How to change the Windows 10 boot logo
By default, Windows 10 displays the Windows logo as a boot logo. But if you're fed up with the default Windows logo on the boot screen, you can add your own custom logo.
To further personalize, you can change the boot logo in Windows to whatever you want. Follow these steps to add a custom boot logo in Windows.
Note before adding custom boot logo
Before making any changes, make sure you know and follow the following:
- Create a full backup or rescue disk before making any changes to the Windows boot logo.
- Windows should run in UEFI mode, not Legacy BIOS. You can easily check if Windows is running on UEFI or Legacy BIOS.
- If Windows is running on UEFI, make sure the Secure Boot feature is turned off. Once Secure Boot is enabled in UEFI, you cannot change the boot logo.
- You cannot set GIFs or transparent images as new boot logos.
- The image you want to set as the boot logo must be ready, not bigger than 300 x 300px.
- You need admin rights to change the Windows boot logo.
- This guide only applies to Windows 10 and may not work in Windows 8 or 7.
When you are sure of everything in the list above, continue to the next section.
Step by step guide to change the boot logo in Windows 10
1. Since Windows does not have the option to change the boot logo, we will use a free and open source third-party tool called HackBGRT https://github.com/Metabolix/HackBGRT/releases . So download HackBGRT, open the ZIP file and extract the folder in it to your desktop.
2. Now, open the extracted folder, right click on the file "setup.exe" and select the option "Run as administrator" .
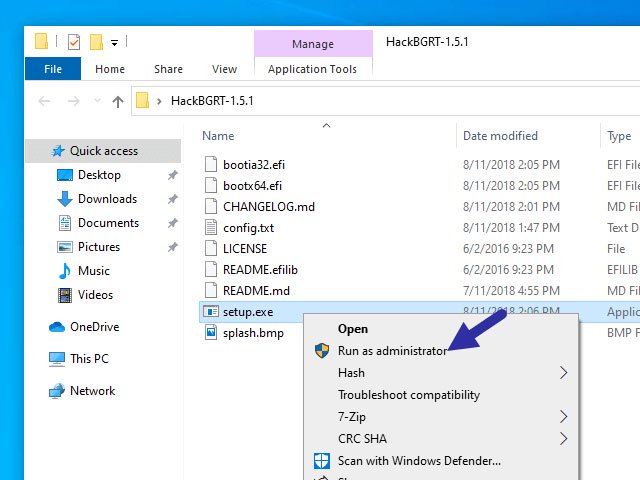 Right-click on the file "setup.exe" and select the option "Run as administrator"
Right-click on the file "setup.exe" and select the option "Run as administrator" 3. The above action will launch the application's command line tool. Here, press the key ion the keyboard.
4. As soon as you press the key, the program's configuration file will be opened in Notepad. The application settings are configured correctly. So just close Notepad by clicking on the "X" icon in the upper right corner.
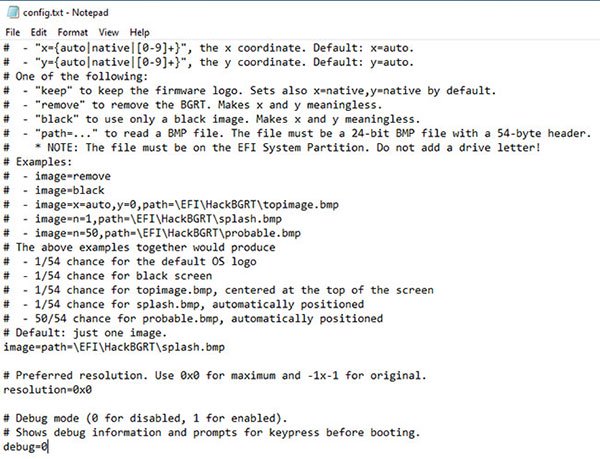 The application settings are configured correctly
The application settings are configured correctly 5. When you close Notepad, HackBGRT will open the Paint application with its own default boot logo. Here, click the "Paste" drop-down button and select the "Paste from" option .
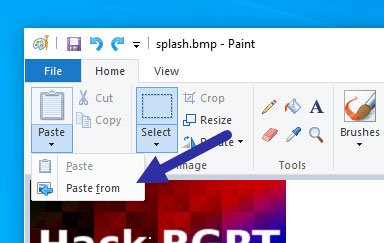 Select the "Paste from" option
Select the "Paste from" option 6. Now, find the image you want to set as a new Windows boot icon, select it and click the "Open" button .
Quick tip : Since the boot logo does not support transparent images, change the background of the transparent image to black before adding it to the Paint application.
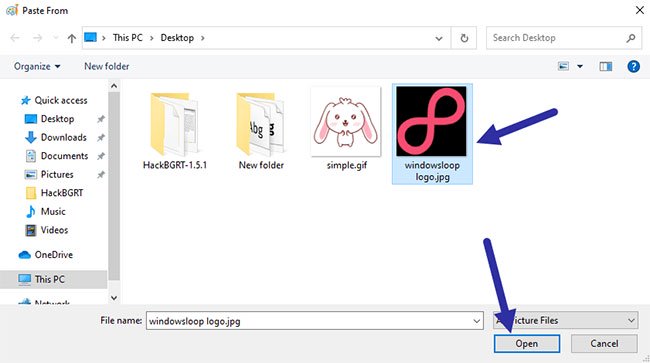 Find the image you want to set as a new Windows boot icon
Find the image you want to set as a new Windows boot icon 7. This action will add the image to the Paint application. If necessary, resize the image by clicking the "Resize" button .
8. When you're done, select the File> Save option to save the file. After saving, close the Paint application.
9. Immediately after closing the application, you have finished installing HackBGRT.
From now on, whenever you boot into Windows, you'll see a new custom boot logo instead of the default Windows logo.
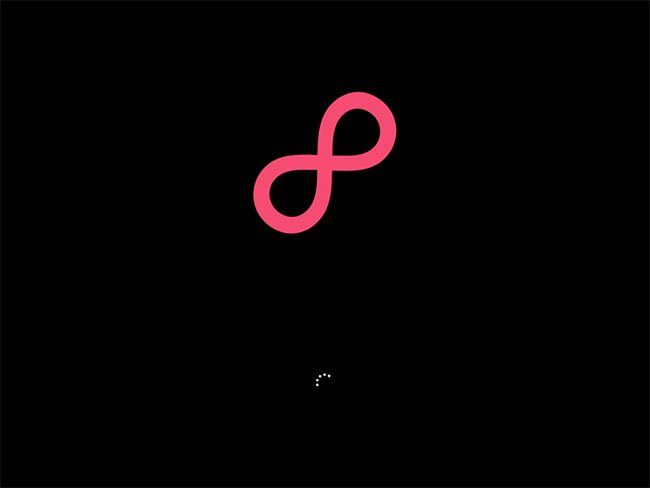 From now on, whenever you boot into Windows, you will see a new custom boot logo
From now on, whenever you boot into Windows, you will see a new custom boot logo Restore original boot logo
If you want to restore the original boot logo, you can do that by using the same application. Just follow the steps below.
1. First, open the HackBGRT folder, right-click on the "setup.exe" file and select the "Run as administrator" option .
2. Since the application is already installed in the system, you will see additional options.
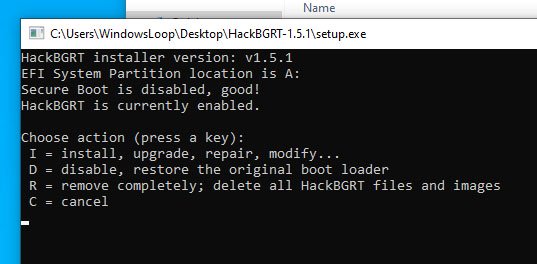 You will see additional options
You will see additional options 3. To completely remove HackBGRT and restore the original boot logo, press r. If you want to turn off the application and restore the original boot logo, press d.
4. As soon as you press the key, HackBGRT will restore the original boot logo.
Just reboot the system and you'll see the original Windows boot logo.
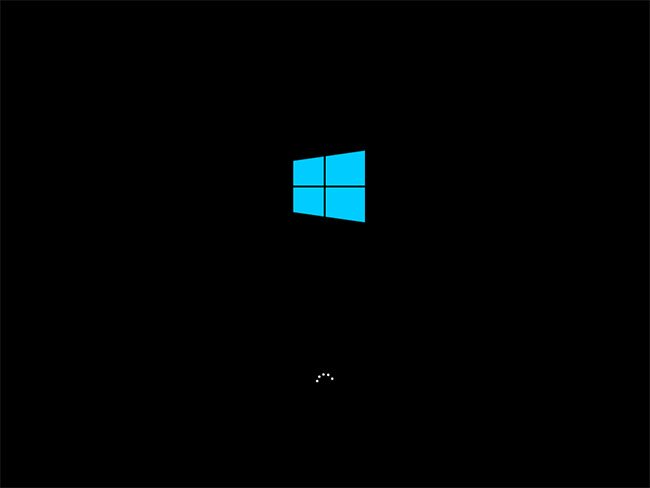 HackBGRT will restore the original boot logo
HackBGRT will restore the original boot logoYou should read it
- Firefox launched a new flat-design logo with 23 Beta version
- How to change the logo and OEM name in Windows 10/8/7
- The new Fluent Design style logo from Microsoft is starting to appear in Windows 10
- Using AAA Logo professional logo design
- Best Buy's new logo shrinks the tag because the traditional store model is now dead
- How to implement Clean Boot on Windows 10/8/7
- Facebook launches a new logo, simple but with many implications
- Windows 10 won't boot? Here are 10 steps to fix Windows 10 not starting
May be interested
- Mazda will change its logo after 28 years
 mazda has just made an important shift in its brand identity after 28 years, officially introducing a new logo with a flatter and more minimalist design.
mazda has just made an important shift in its brand identity after 28 years, officially introducing a new logo with a flatter and more minimalist design. - Windows 10 won't boot? Here are 10 steps to fix Windows 10 not starting
 you just upgraded or installed windows 10 operating system and when you try to start your computer, you discover that windows 10 is not booting?
you just upgraded or installed windows 10 operating system and when you try to start your computer, you discover that windows 10 is not booting? - Nokia changed its logo after nearly 60 years
 nokia launched a new logo after nearly 60 years to emphasize to users that the finnish company is no longer making phones, aiming for strong growth in the future.
nokia launched a new logo after nearly 60 years to emphasize to users that the finnish company is no longer making phones, aiming for strong growth in the future. - Using AAA Logo professional logo design
 aaa logo is a professional logo creation software, used by many people to create logos for websites, products, ....
aaa logo is a professional logo creation software, used by many people to create logos for websites, products, .... - Microsoft explains the meaning of the Fluent Design logo templates that are about to be used on Windows 10
 fluent design-style new logos will completely replace the old, tough style that microsoft has used for many years.
fluent design-style new logos will completely replace the old, tough style that microsoft has used for many years. - Best Buy's new logo shrinks the tag because the traditional store model is now dead
 footless font and logo in minimalist style.
footless font and logo in minimalist style. - How to Type the Apple Logo (Mac and Windows)
 you can type the apple logo on windows or mac notebooks and computers in several different ways: by locating the logo in windows' character map, using a windows shortcut (typing 'f000' and then pressing + ), via a quick stroke of a few...
you can type the apple logo on windows or mac notebooks and computers in several different ways: by locating the logo in windows' character map, using a windows shortcut (typing 'f000' and then pressing + ), via a quick stroke of a few... - How to fix Windows 10 not booting error
 have you just upgraded or installed the windows 10 operating system and when you try to start your computer, you discover that windows 10 won't boot? if this is the situation you're facing, try the solutions below to see if they resolve windows 10 startup problems.
have you just upgraded or installed the windows 10 operating system and when you try to start your computer, you discover that windows 10 won't boot? if this is the situation you're facing, try the solutions below to see if they resolve windows 10 startup problems. - Microsoft redesigned over 100 logos, including the 'legendary' Windows logo
 microsoft continues to announce that it has redesigned more than 100 applications and services icons in fluent design style, including the familiar windows logo.
microsoft continues to announce that it has redesigned more than 100 applications and services icons in fluent design style, including the familiar windows logo. - Instructions to edit or replace Boot.ini file on Windows XP
 boot.ini is a hidden file used to identify folders on the partition, and the directory location located on the windows xp hard drive. however, sometimes for some reason the boot.ini file may be damaged, corrupted, or deleted.
boot.ini is a hidden file used to identify folders on the partition, and the directory location located on the windows xp hard drive. however, sometimes for some reason the boot.ini file may be damaged, corrupted, or deleted.










 How to find a location to save Minecraft Windows 10 Edition
How to find a location to save Minecraft Windows 10 Edition How to enable / disable Badge on taskbar for new messages in Your Phone on Windows 10
How to enable / disable Badge on taskbar for new messages in Your Phone on Windows 10 How to enable / disable the Use small taskbar buttons option in Windows 10
How to enable / disable the Use small taskbar buttons option in Windows 10 How to enable / disable the Show badges on taskbar buttons option in Windows 10
How to enable / disable the Show badges on taskbar buttons option in Windows 10 How to enable / disable App Badging option for unread messages and notifications in Windows 10
How to enable / disable App Badging option for unread messages and notifications in Windows 10 Microsoft confirmed Windows 10X will be available on a single-screen PC first instead of dual monitors
Microsoft confirmed Windows 10X will be available on a single-screen PC first instead of dual monitors