How to Revert to the Classic Taskbar on Windows 7
Part 1 of 4:
Revert to the old taskbar for displaying active programs
-
 Right-click the taskbar, then click 'Properties.' The Taskbar and Start Menu Properties window will appear.
Right-click the taskbar, then click 'Properties.' The Taskbar and Start Menu Properties window will appear. -
 Click on the option, 'Use small icons.'
Click on the option, 'Use small icons.' -
 Click on the rectangle Under Taskbar buttons, and a drop-down menu will appear. Select the option 'Never combine.'
Click on the rectangle Under Taskbar buttons, and a drop-down menu will appear. Select the option 'Never combine.' -
 Click on 'Apply' at the lower right portion of the Properties window. The changes will be reflected immediately. Now, you have small icons + labels on your active running programs! Click on 'OK' to save these changes.
Click on 'Apply' at the lower right portion of the Properties window. The changes will be reflected immediately. Now, you have small icons + labels on your active running programs! Click on 'OK' to save these changes.
Part 2 of 4:
Adding the Quick Launch Toolbar
-
 Right-click the taskbar, hover to 'Toolbars', then click 'New toolbar…'
Right-click the taskbar, hover to 'Toolbars', then click 'New toolbar…' -
 Copy and paste this path into the location bar: %appdata%MicrosoftInternet ExplorerQuick Launch
Copy and paste this path into the location bar: %appdata%MicrosoftInternet ExplorerQuick Launch -
 Click 'Select Folder'. The Quick Launch toolbar will immediately show up in the right side of the taskbar (next to the clock and notification icons.)
Click 'Select Folder'. The Quick Launch toolbar will immediately show up in the right side of the taskbar (next to the clock and notification icons.)
Part 3 of 4:
Configuring the look of the Quick Launch Toolbar
-
 Right-click the taskbar. Click on "Lock the taskbar" to unlock it.
Right-click the taskbar. Click on "Lock the taskbar" to unlock it. -
 Click and hold on the dots near the Quick Launch Bar, then drag it all the way to the left. The Quick Launch toolbar should be right next to the Start button.
Click and hold on the dots near the Quick Launch Bar, then drag it all the way to the left. The Quick Launch toolbar should be right next to the Start button. -
 Right-click on the dots near the Quick Launch Bar. Uncheck 'Show Title'. You'll see that the 'Quick Launch' label vanishes.
Right-click on the dots near the Quick Launch Bar. Uncheck 'Show Title'. You'll see that the 'Quick Launch' label vanishes. -
 Right-click on the dots near the Quick Launch Bar. Uncheck 'Show Text'. Upon doing so, you'll see the labels disappear: the Quick Launch icons are all now neatly arranged into small icons.
Right-click on the dots near the Quick Launch Bar. Uncheck 'Show Text'. Upon doing so, you'll see the labels disappear: the Quick Launch icons are all now neatly arranged into small icons.
Part 4 of 4:
Completing the Look
-
 Click and hold on the dots at the lower right side, you'll see the toolbar for your Active running programs. Drag it to the left just before the Quick Launch toolbar. All done! Your taskbar is now reverted back to the old style! Hopefully this will boost your productivity within Windows 7!
Click and hold on the dots at the lower right side, you'll see the toolbar for your Active running programs. Drag it to the left just before the Quick Launch toolbar. All done! Your taskbar is now reverted back to the old style! Hopefully this will boost your productivity within Windows 7!
4 ★ | 4 Vote
You should read it
- Launch Email editor quickly from web browser
- Create Quick Launch bar in Windows 7
- How to change the default opening location of File Explorer on Windows 10
- Trick to customize the Quick Access Toolbar on Office 2013
- 8 tips when using Quick Look in OS X
- Quick Sort (Quick Sort)
- What is the difference between Quick Format and Full Format?
- 7 Android gestures you may not know yet
May be interested
- Trick to rearrange stacking windows on Windows Taskbar
 there are many features that come with windows 10 but sometimes they are not available. this is also an opportunity for third-party applications to throne. in this article, we will show you how to easily rearrange the stacked windows in the taskbar.
there are many features that come with windows 10 but sometimes they are not available. this is also an opportunity for third-party applications to throne. in this article, we will show you how to easily rearrange the stacked windows in the taskbar. - How to delete the taskbar on the taskbar in Windows 10
 windows includes a special desktop toolbar called the taskbar, which displays at the bottom of the display by default. this guide will show you how to delete the toolbar from the taskbar on windows 10.
windows includes a special desktop toolbar called the taskbar, which displays at the bottom of the display by default. this guide will show you how to delete the toolbar from the taskbar on windows 10. - How to change the color of the taskbar (taskbar) in Windows 11
 taskbar (taskbar) has a great influence on the overall experience of the operating system because this is the area where users interact most often on windows.
taskbar (taskbar) has a great influence on the overall experience of the operating system because this is the area where users interact most often on windows. - 5 extremely effective ways to fix the frozen Taskbar error on Windows 10
 taskbar is the key component. in this article, i will show you how to fix the taskbar error on the latest update of windows 10 effectively.
taskbar is the key component. in this article, i will show you how to fix the taskbar error on the latest update of windows 10 effectively. - How to fix the Windows 10 Taskbar crashes error
 the windows taskbar helps you keep track of information, software status, time, and get quick access to how apps are pinned on it. if unfortunately, your taskbar hangs, the following tips will help you overcome this situation.
the windows taskbar helps you keep track of information, software status, time, and get quick access to how apps are pinned on it. if unfortunately, your taskbar hangs, the following tips will help you overcome this situation. - Microsoft is restoring one of the most requested features on the Windows 11 taskbar
 taskbar (taskbar) has a great influence on the overall experience of windows because this is the area where users interact most often.
taskbar (taskbar) has a great influence on the overall experience of windows because this is the area where users interact most often. - Specify how to group Taskbar buttons in Windows 10
 windows includes a special desktop toolbar called the taskbar, which shows up by default at the bottom of the screen. the taskbar allows you to find, view, open, and switch between your applications.
windows includes a special desktop toolbar called the taskbar, which shows up by default at the bottom of the screen. the taskbar allows you to find, view, open, and switch between your applications. - Instructions for pinning folders to Windows Taskbar
 windows taskbar is always a place to quickly open applications or services, so pinning the folder or application icon to the taskbar will help users get faster access to services and applications. however by default windows does not allow you to pin folders directly in the taskbar. if you want, you'll have to create a new shortcut for the folder you want and then pin it to the taskbar.
windows taskbar is always a place to quickly open applications or services, so pinning the folder or application icon to the taskbar will help users get faster access to services and applications. however by default windows does not allow you to pin folders directly in the taskbar. if you want, you'll have to create a new shortcut for the folder you want and then pin it to the taskbar. - Microsoft will bring this useful feature back to the Windows 11 taskbar
 taskbar (taskbar) is the area that is most frequently interacted by users on windows in general, so it has a great influence on the overall experience of the operating system.
taskbar (taskbar) is the area that is most frequently interacted by users on windows in general, so it has a great influence on the overall experience of the operating system. - What is the Taskbar? The basic Taskbar customization on Windows
 if you regularly refer to tips or user guides about your computer, you've probably come across taskbar a lot of times. so do you really understand what the taskbar is? and with the taskbar on windows, what can we do and customize it? check out the following article to better understand an assistant who is always with you every day.
if you regularly refer to tips or user guides about your computer, you've probably come across taskbar a lot of times. so do you really understand what the taskbar is? and with the taskbar on windows, what can we do and customize it? check out the following article to better understand an assistant who is always with you every day.
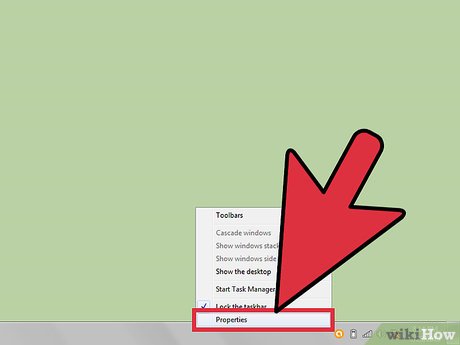
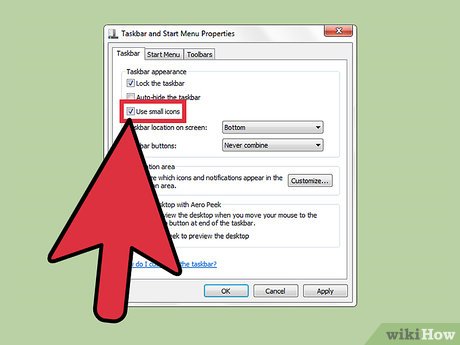
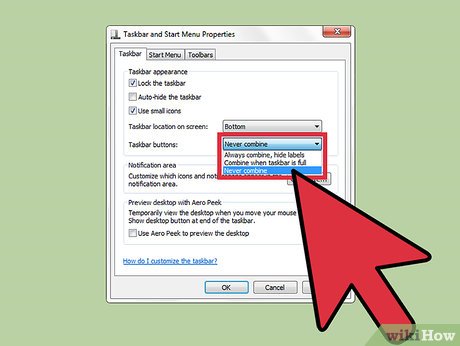



















 How to Install Themes for Windows 7
How to Install Themes for Windows 7 How to Access Shared Folders in Windows 7
How to Access Shared Folders in Windows 7 How to Optimize Windows 7
How to Optimize Windows 7 How to Install the Windows 7 OS on a Portable Hard Drive
How to Install the Windows 7 OS on a Portable Hard Drive How to Reduce Computer Eye Strain by Switching to High Contrast (Windows 7)
How to Reduce Computer Eye Strain by Switching to High Contrast (Windows 7) How to Install Microsoft Windows using a USB 2.0 Flash Drive
How to Install Microsoft Windows using a USB 2.0 Flash Drive