How to Enable Cookies in Windows 7
Method 1 of 4:
Enabling Cookies in Google Chrome
-
 Open your browser. Click on your browser icon to launch it.
Open your browser. Click on your browser icon to launch it.- Click here to download and install the latest version of Chrome.
-
 Click on the Menu icon. Chrome versions 23 and above feature a Menu icon, which looks like three horizontal lines. This is located at the top right-hand corner of the screen.
Click on the Menu icon. Chrome versions 23 and above feature a Menu icon, which looks like three horizontal lines. This is located at the top right-hand corner of the screen. -
 Choose 'Settings' from the drop-down list.
Choose 'Settings' from the drop-down list. -
 Click 'Show advanced settings'. You will find this tab on the bottom of the Settings page. If you are using an older version of Chrome, you will need to do the following:
Click 'Show advanced settings'. You will find this tab on the bottom of the Settings page. If you are using an older version of Chrome, you will need to do the following:- Click on the "Spanner" icon. This is located at the top right-hand corner of the screen.
- Click Tools. You will find this under the Cookies section.
- Click Options. This will bring up a list of options that you can choose from.
- Click 'Under the Hood'. You will find this on the left-hand side of the browser window, listed under Options.
-
 Click 'Content Settings'. You will find this button in the 'Privacy' tab of the Settings page.
Click 'Content Settings'. You will find this button in the 'Privacy' tab of the Settings page. -
 Allow automatic cookie handling. Check the first box, which says, 'Allow local data to be set (recommended)'. This will automatically enable first-party and third-party cookies
Allow automatic cookie handling. Check the first box, which says, 'Allow local data to be set (recommended)'. This will automatically enable first-party and third-party cookies- In Chrome versions 3-9, choose the setting that says, 'Allow all cookies'.
-
 Choose cookie settings manually. In the 'Cookies' section, you are given three more options.
Choose cookie settings manually. In the 'Cookies' section, you are given three more options.- Checking the box labeled 'Block sites from setting any data', will block all cookies from that website.
- Checking the box labeled 'Block third-party cookies and site data', will enable only first-party cookies to access your browser.
- Choosing 'Keep local data only until you quit your browser' will erase the cookies when you exit Chrome.
-
 Click 'Manage exceptions'. This will let you manage cookie data manually. It opens a new window, where you are presented with a 'Hostname Pattern' box and a 'Behavior' box. Enter the website URL which you wish and select your option.
Click 'Manage exceptions'. This will let you manage cookie data manually. It opens a new window, where you are presented with a 'Hostname Pattern' box and a 'Behavior' box. Enter the website URL which you wish and select your option.- Choosing 'Allow' will always allow cookies for that URL.
- Choosing 'Clear on exit' will clear up the cookies for the website when you close it.
- Choosing 'Block' will block the cookies for that URL.
-
 Click Done. Once you are finished with managing your settings, click Done to save changes and end the process.
Click Done. Once you are finished with managing your settings, click Done to save changes and end the process. -
 Check to see if your settings are saved. Go to your cookies list. If you see the sign of a blocked cookie next to a website address bar, it means that it has been blocked.
Check to see if your settings are saved. Go to your cookies list. If you see the sign of a blocked cookie next to a website address bar, it means that it has been blocked.
Method 2 of 4:
Enabling Cookies in Mozilla Firefox
-
 Open your browser. Click on your browser icon to launch it.
Open your browser. Click on your browser icon to launch it.- Click here to download and install the latest version of Mozilla Firefox.
-
 Click Tools. You will find this in the menu on top of your browser. This is common for all Mozilla Firefox versions.
Click Tools. You will find this in the menu on top of your browser. This is common for all Mozilla Firefox versions.- To display the classic Menu bar, press the Alt key or F10.
- To access the old View menu, press 'Alt+v'.
-
 Go to Options. You will find this in the dropdown list.
Go to Options. You will find this in the dropdown list. -
 Click Privacy. You will find this in the top panel, appearing like a padlock icon. This tab will let you adjust privacy settings.
Click Privacy. You will find this in the top panel, appearing like a padlock icon. This tab will let you adjust privacy settings. -
 Choose cookie settings. Set 'Firefox will:', followed by 'Use custom settings for history.
Choose cookie settings. Set 'Firefox will:', followed by 'Use custom settings for history.- Note that this feature is not available in Firefox 2. for Windows.
-
 Enable cookies. Check the box labeled 'Accept cookies from sites'.
Enable cookies. Check the box labeled 'Accept cookies from sites'. -
 Click OK. This saves your settings.
Click OK. This saves your settings. -
 Close the Options dialog box. This will apply your changes.
Close the Options dialog box. This will apply your changes.
Method 3 of 4:
Enabling Cookies in Internet Explorer
-
 Open your browser. Click on your browser icon to launch it.
Open your browser. Click on your browser icon to launch it.- Click here to download and install the latest version of Internet Explorer.
-
 Click on the Settings icon. Internet Explorer versions 9.0-11.0 feature a gear-shaped Settings icon. This is located at the top right-hand side of your browser window.
Click on the Settings icon. Internet Explorer versions 9.0-11.0 feature a gear-shaped Settings icon. This is located at the top right-hand side of your browser window.- In IE 8.0 , you need to click on the 'Tools' menu. This is located at the top right-hand corner of your browser window.
-
 Click on 'Internet Options'. You will find this in the drop-down menu.
Click on 'Internet Options'. You will find this in the drop-down menu. -
 Click on the 'Privacy' tab. This will give let you choose your cookie settings.
Click on the 'Privacy' tab. This will give let you choose your cookie settings. -
 Allow automatic cookie handling. Set the slider to 'Low'. This will automatically enable cookies for your chosen Website.
Allow automatic cookie handling. Set the slider to 'Low'. This will automatically enable cookies for your chosen Website.- To allow automatic cookie handling on IE 7.0, click on the 'Default' button. This is the last among the four boxes on the Privacy tab.
-
 Choose your cookie settings manually. To manually choose your cookie settings, set the slider to 'Medium', 'Medium high' or 'High'. These settings block first-party and third-party cookies that have no clear privacy policies and that try to gather personal information without your explicit consent.
Choose your cookie settings manually. To manually choose your cookie settings, set the slider to 'Medium', 'Medium high' or 'High'. These settings block first-party and third-party cookies that have no clear privacy policies and that try to gather personal information without your explicit consent.- IE provides a detailed description on each of the cookie settings on the slider. Look through that description to choose your desired setting.
-
 Add website URL to 'Sites'. It is recommended that you perform this step even if you have chosen to auto-enable cookies.
Add website URL to 'Sites'. It is recommended that you perform this step even if you have chosen to auto-enable cookies.- Click 'Sites'. This is the first box under the slider tab.
- Enter the URL of the website for which you wish to enable cookies.
- Click 'Allow'.
- Click OK. This will close the configuration window.
- Click OK again to save changes and end the process.
-
 Manually enable cookies in IE 7.0. To manually choose cookie settings in IE 7.0, click 'Sites'. This is located under the Privacy tab.
Manually enable cookies in IE 7.0. To manually choose cookie settings in IE 7.0, click 'Sites'. This is located under the Privacy tab.- Add the URL of a website.
- Click 'Allow' to enable cookies.
- Click 'Block' to disable cookies.
- Click OK. This will save changes and close the configuration window.
- Click OK again to end the process.
Method 4 of 4:
Enabling Cookies in Opera
-
 Open your browser. Click on your browser icon to launch it.
Open your browser. Click on your browser icon to launch it.- Click here to download and install the latest version of Opera.
-
 Open the Menu bar. Click on Opera's icon. This is located at the top left-hand side of your browser. This will reveal the left sidebar menu, which is special to Opera.
Open the Menu bar. Click on Opera's icon. This is located at the top left-hand side of your browser. This will reveal the left sidebar menu, which is special to Opera. -
 Select Settings. Choose Settings from the sidebar.
Select Settings. Choose Settings from the sidebar. -
 Choose Preferences. This will open up a dialog box.
Choose Preferences. This will open up a dialog box. -
 Click the 'Advanced' tab. This will give you options to adjust your settings.
Click the 'Advanced' tab. This will give you options to adjust your settings. -
 Click 'Cookies'. This will let you choose your cookie settings. You will be given two options:
Click 'Cookies'. This will let you choose your cookie settings. You will be given two options:- Clicking 'Accept cookies' will automatically enable all cookies.
- Clicking 'Accept cookies only from the site I visit' will let you manually adjust your cookie settings.
-
 Choose to keep cookies. Make sure to uncheck the box which says, 'Delete new cookies when exiting Opera'. This way, you can keep your cookies even after quitting Opera.
Choose to keep cookies. Make sure to uncheck the box which says, 'Delete new cookies when exiting Opera'. This way, you can keep your cookies even after quitting Opera.
4.3 ★ | 9 Vote
You should read it
- How to Delete Cookies on a Mac
- Automatically delete Cookies when exiting Google Chrome browser
- How to enable Coalition cookies, how to disable/enable cookies on iPhone
- How to view Cookies on Chrome
- How to Delete Browser Cookies
- What is a cookie? What do cookies do and how do they work in the browser?
- 20 small tricks with Edge browser you should know (Part 2)
- Cookie in PHP
May be interested
- 'Off the top in' cookie
 cookies are simply a small file that a web site puts in your pc to identify you or store information about you or your computer, such as an ip address. 'friendly' cookies help you avoid the hassle of future visits to the website
cookies are simply a small file that a web site puts in your pc to identify you or store information about you or your computer, such as an ip address. 'friendly' cookies help you avoid the hassle of future visits to the website - What is a cookie? How does cookie work?
 a cookie is a piece of text that a web server can store on a user's hard drive. cookies allow a website to store information on a user's computer and then retrieve it. information pieces will be saved as name-value pairs (name-value).
a cookie is a piece of text that a web server can store on a user's hard drive. cookies allow a website to store information on a user's computer and then retrieve it. information pieces will be saved as name-value pairs (name-value). - What are Supercookies, Zombie Cookies and Evercookies and are they harmful?
 these cookies are famous for causing lots of difficulties for those who want to remove them.
these cookies are famous for causing lots of difficulties for those who want to remove them. - What is a cookie? What do cookies do and how do they work in the browser?
 cookies store browsing data on our computers and help us access the websites we often use quickly. cookies allow only websites containing cookies to read this information. usually the largest websites
cookies store browsing data on our computers and help us access the websites we often use quickly. cookies allow only websites containing cookies to read this information. usually the largest websites - Delete cookies in popular browsers
 in this article, we will show you how to clean cookies on today's most popular browsers: ie 9, firefox 4, chrome 10 and safari 5.
in this article, we will show you how to clean cookies on today's most popular browsers: ie 9, firefox 4, chrome 10 and safari 5. - How to view cookies on Google Chrome
 cookies on chrome will save information when users browse the web. so how to see cookies on google chrome like?
cookies on chrome will save information when users browse the web. so how to see cookies on google chrome like? - How to Delete Browser Cookies
 this article explains how to delete all cookies saved on chrome, safari, firefox and microsoft edge browsers. cookies are data saved in the browser that effectively support the display of information. deleting cookies will remove some features, data loading and formatting issues you may encounter while browsing the web. when you delete your data, your account is also signed out of any sites you've previously signed in to.
this article explains how to delete all cookies saved on chrome, safari, firefox and microsoft edge browsers. cookies are data saved in the browser that effectively support the display of information. deleting cookies will remove some features, data loading and formatting issues you may encounter while browsing the web. when you delete your data, your account is also signed out of any sites you've previously signed in to. - How to hide the 'Accept Cookies' message from websites
 thanks to the general data protection regulation (gdpr) in may 2018, websites are now not allowed to hide how they store and use user data.
thanks to the general data protection regulation (gdpr) in may 2018, websites are now not allowed to hide how they store and use user data. - How to get Cookies and Facebook Token simple
 how to get cookies and facebook token. cookies and token on facebook have many different features to support managers, raise many different virtual facebook accounts. however, the use of cookies and token is potentially risky because others can easily log into facebook if they have them.
how to get cookies and facebook token. cookies and token on facebook have many different features to support managers, raise many different virtual facebook accounts. however, the use of cookies and token is potentially risky because others can easily log into facebook if they have them. - How to view Cookies on Chrome
 cookies help the browser save the user's information such as login information, personal settings ... in this article, software tips will guide you how to view cookies on chrome.
cookies help the browser save the user's information such as login information, personal settings ... in this article, software tips will guide you how to view cookies on chrome.








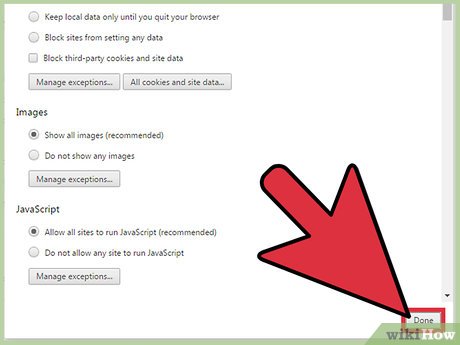







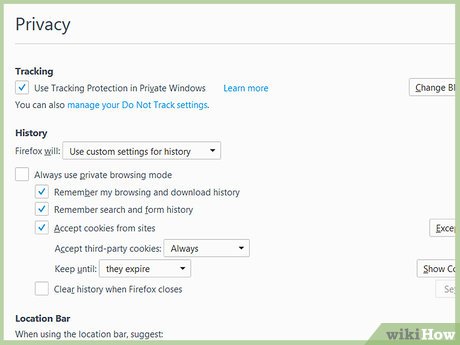







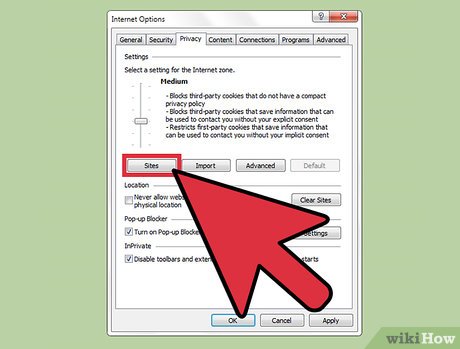


















 How to Revert to the Classic Taskbar on Windows 7
How to Revert to the Classic Taskbar on Windows 7 How to Install Themes for Windows 7
How to Install Themes for Windows 7 How to Access Shared Folders in Windows 7
How to Access Shared Folders in Windows 7 How to Optimize Windows 7
How to Optimize Windows 7 How to Install the Windows 7 OS on a Portable Hard Drive
How to Install the Windows 7 OS on a Portable Hard Drive How to Reduce Computer Eye Strain by Switching to High Contrast (Windows 7)
How to Reduce Computer Eye Strain by Switching to High Contrast (Windows 7)