How to install Vietnamese language interface on Microsoft Office 2016
By default, the Microsoft Office 2016 installer will be in English language format. This will make it difficult for some users, who have not mastered the operation of writing documents on Word, or calculated with Excel tables, or some people who do not have a bit of foreign language capital. From that affect the work we are doing. In this case, the best way is to install the Vietnamese interface for Office 2016. In the following article, we will show you how you can bring the Vietnamese language to the Microsoft Office 2016 suite.
- How to install Vietnamese interface for Microsoft Office 2010
Vietnamese language settings for Office 2016
- Download Office 2016 for Windows
- Download Office 2016 for Mac
Step 1:
First of all, we will click on the link below to download the Vietnamese interface installer for Office 2016.
- Vietnamese Office 2016 installer
At this interface, we scroll down to part 1 and select the language to download is Vietnamese . Immediately after that, the Vietnamese language pack will appear, click on Download in the Links section.
Note to users that the computer version is 32bit or 64bit to download the link corresponding to x86 or x64.
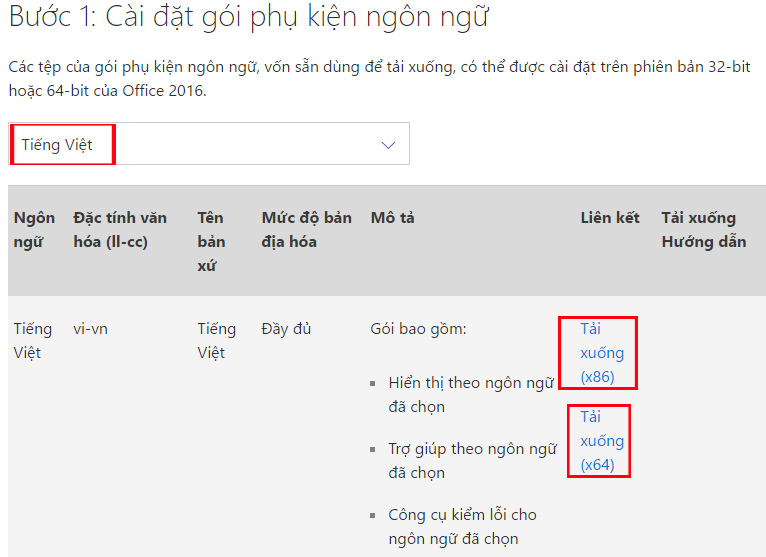
Step 2:
Next, we wait to download the file to the computer and install the Vietnamese language pack for Office 2016.

Step 3:
When the interface appears as shown below, it means that the installation process of Vietnamese language installer is successful, click Close at the bottom.

Step 4:
Now you open any office tool on the computer. We will click the File button at the top of the left interface.

Next to the new interface, the option list on the left of the interface, click on Options near the bottom of the menu.

Step 5:
The Word Options dialog box appears. First, click on the Language item in the list to the left of the interface. Look to the right, Choose Editing Languages section , we need to click on the Add additional editing languages box and select Vietnamese , click Add to add the language for the Office 2016 suite.

Step 6:
Continue at the same interface and click the Set as Default button. The Office notification dialog box appears, users click the Yes button.
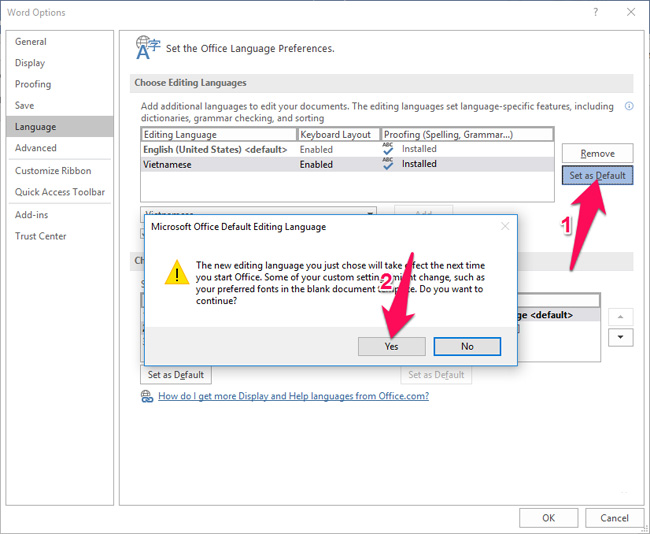
Step 7:
Then, in the Choose Display and Help Languages section Display Languages you select Vietnamese language [Vietnamese] and then click on Set as default below to install the language display interface is Vietnamese for Office.
The Help Language section , we also select the language of Vietnamese [Vietnamese] , click the Set as default button below to set the language to support Vietnamese.
The last step is to click OK to save any changes to Office 2016.

Step 8:
For the changes to take effect, Office will ask users to restart the toolkit. The user presses the OK button.

Finally the Office 2016 interface will switch to Vietnamese as shown below.

The work of drafting or calculating and presenting on Office 2016 will now become much simpler and easier to manipulate, when we have switched to the Vietnamese language.
Refer to the following articles:
- Instructions for installing and using Office 2016
- Instructions for activating the dark color Theme on Office 2016
- Complete guide Word 2016 (Part 1): Familiarize yourself with the Ribbon interface
You should read it
- Instructions for activating the dark color Theme on Office 2016
- Free WPS Office 2016 license, are you ready? - EXPIRED
- Guide to full Excel 2016 (Part 2): Learn about OneDrive
- Quickly receive SoftMaker Office 2016 free license key (69.95 USD) - Office replacement tool on Windows
- Complete guide to Excel 2016 (Part 13): Introduction to formulas
- Complete guide to Excel 2016 (Part 1): Get familiar with Microsoft Excel
- A complete guide to Excel 2016 (Part 14): Create complex formulas
- Download and install or reinstall Office 365, Office 2016, Office 2013 on your computer
May be interested
- Instructions to install Vietnamese on Android phones
 many people buy mobile phones with android operating system but have trouble using them because they are not pre-installed in vietnamese. so how to install vietnamese for android to be able to experience the gadgets on the device in the best way?
many people buy mobile phones with android operating system but have trouble using them because they are not pre-installed in vietnamese. so how to install vietnamese for android to be able to experience the gadgets on the device in the best way? - How to install Vietnamese for Microsoft Edge Chromium
 switching the microsoft edge chromium interface to vietnamese makes it easier for users to set up.
switching the microsoft edge chromium interface to vietnamese makes it easier for users to set up. - Please download and install the leaked Office 2016 Technical Preview suite
 recently the office 2016 installer has leaked online so we can try it for a while before microsoft officially provides their technical preview installer. accordingly, the most noticeable point is that the black theme now seems darker than office 2013, many of the logos are refreshed in a flat style, with a vietnamese interface.
recently the office 2016 installer has leaked online so we can try it for a while before microsoft officially provides their technical preview installer. accordingly, the most noticeable point is that the black theme now seems darker than office 2013, many of the logos are refreshed in a flat style, with a vietnamese interface. - New Vietnamese Conversion Kit
 the new vietnamese-language conversion kit helps convert vietnamese words into vietnamese ones such as the vietnamese-language reform project, with a new vietnamese-style set of characters, written zuk instead of education by associate professor, dr. bui hien.
the new vietnamese-language conversion kit helps convert vietnamese words into vietnamese ones such as the vietnamese-language reform project, with a new vietnamese-style set of characters, written zuk instead of education by associate professor, dr. bui hien. - How to convert iTools into Vietnamese language
 with the interface is vietnameseized on itools, you will learn and fully use the features available on itools compared with the default english language of the software.
with the interface is vietnameseized on itools, you will learn and fully use the features available on itools compared with the default english language of the software. - How to Install Microsoft Office
 in this article, tipsmake will show you how to download and install microsoft office on a windows or mac computer. microsoft office is a software suite that includes microsoft word, excel, powerpoint, etc
in this article, tipsmake will show you how to download and install microsoft office on a windows or mac computer. microsoft office is a software suite that includes microsoft word, excel, powerpoint, etc - Change Gmail interface from English to Vietnamese
 by default, when vietnamese users register for a gmail account, the interface will be vietnamese. but for some reason your gmail has an english interface. so how to switch gmail language from english to vietnamese?
by default, when vietnamese users register for a gmail account, the interface will be vietnamese. but for some reason your gmail has an english interface. so how to switch gmail language from english to vietnamese? - How to transfer Spotify interface to Vietnamese
 for easy use of spotify, users can change the language into vietnamese on the installed version for the computer.
for easy use of spotify, users can change the language into vietnamese on the installed version for the computer. - Instructions for installing Vietnamese for IDM for all versions
 instructions for installing vietnamese for idm for all versions. by default, idm's interface is in english, so it will be a bit difficult for newbies. however, we can completely install vietnamese language for idm if desired.
instructions for installing vietnamese for idm for all versions. by default, idm's interface is in english, so it will be a bit difficult for newbies. however, we can completely install vietnamese language for idm if desired. - How to Install Microsoft Office
 this wikihow teaches you how to download and install microsoft office on your windows or mac computer. microsoft office is a suite of software that includes microsoft word, excel, powerpoint, and more. go to your account's office page. go...
this wikihow teaches you how to download and install microsoft office on your windows or mac computer. microsoft office is a suite of software that includes microsoft word, excel, powerpoint, and more. go to your account's office page. go...










 How to fix the line spacing when aligning in Word
How to fix the line spacing when aligning in Word Page numbering method of type 1/2 in Excel
Page numbering method of type 1/2 in Excel How to add a line for Header, Footer in Word
How to add a line for Header, Footer in Word Quick formatting of words appears many times on Word
Quick formatting of words appears many times on Word How to combine Vlookup function with Left function
How to combine Vlookup function with Left function How to automatically display names when entering code in Excel
How to automatically display names when entering code in Excel