How to change the color of the Taskbar in Windows 7
Each person often has a creative way to create their own workspace and changing the Taskbar will help you more personalized. Windows 7 operating system supports you to change the color of the Taskbar directly without having to go through the software is very convenient. In this article, Software Tips will guide you how to change the color of the Taskbar in Windows 7.
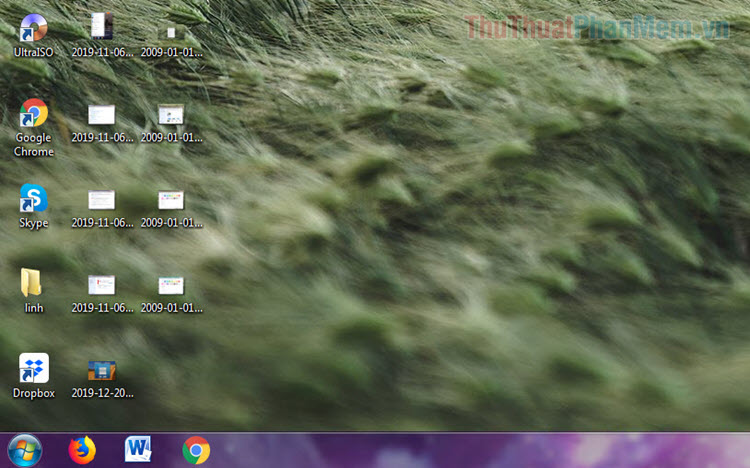
1. Change the Taskbar color directly on the system
Step 1: You proceed Right-click on the Desktop and select Personalize .
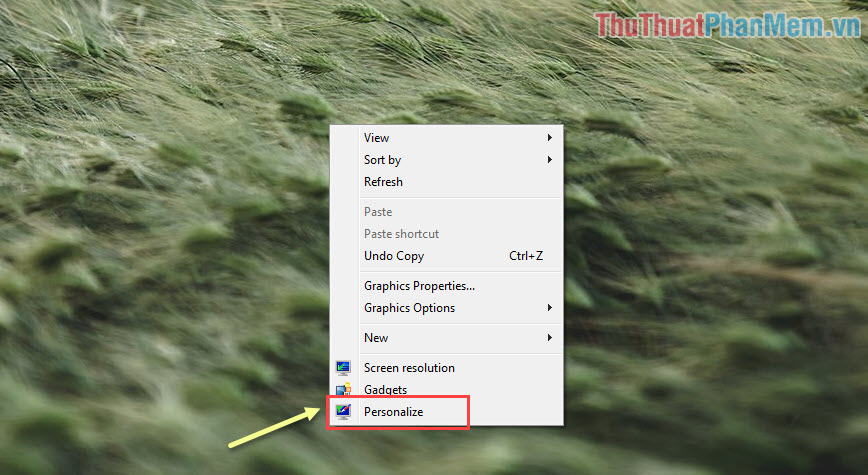
Step 2: Then, you proceed to select Windows Color to set the color for the Taskbar .

Step 3: Finally, you proceed to choose the color of the Taskbar through the available color palette. Besides, you can adjust the density through Color Intensity .

When you have finished setting up, then select Save Changes to save changes.
2. Change the Taskbar color by wallpaper
This is a relatively complicated and difficult way, so you should consider carefully.
Step 1: First, you need to take a picture of the entire Laptop screen (using the Prt Scr button) to save the most accurate resolution of the screen.
Once you have the screenshot, open them in Photoshop tool.
Step 2: In the Photoshop tool, select the Selection icon (switch back to the rectangle). Then you hover an area coinciding with the length and height of the Taskbar to see the size of the Taskbar.
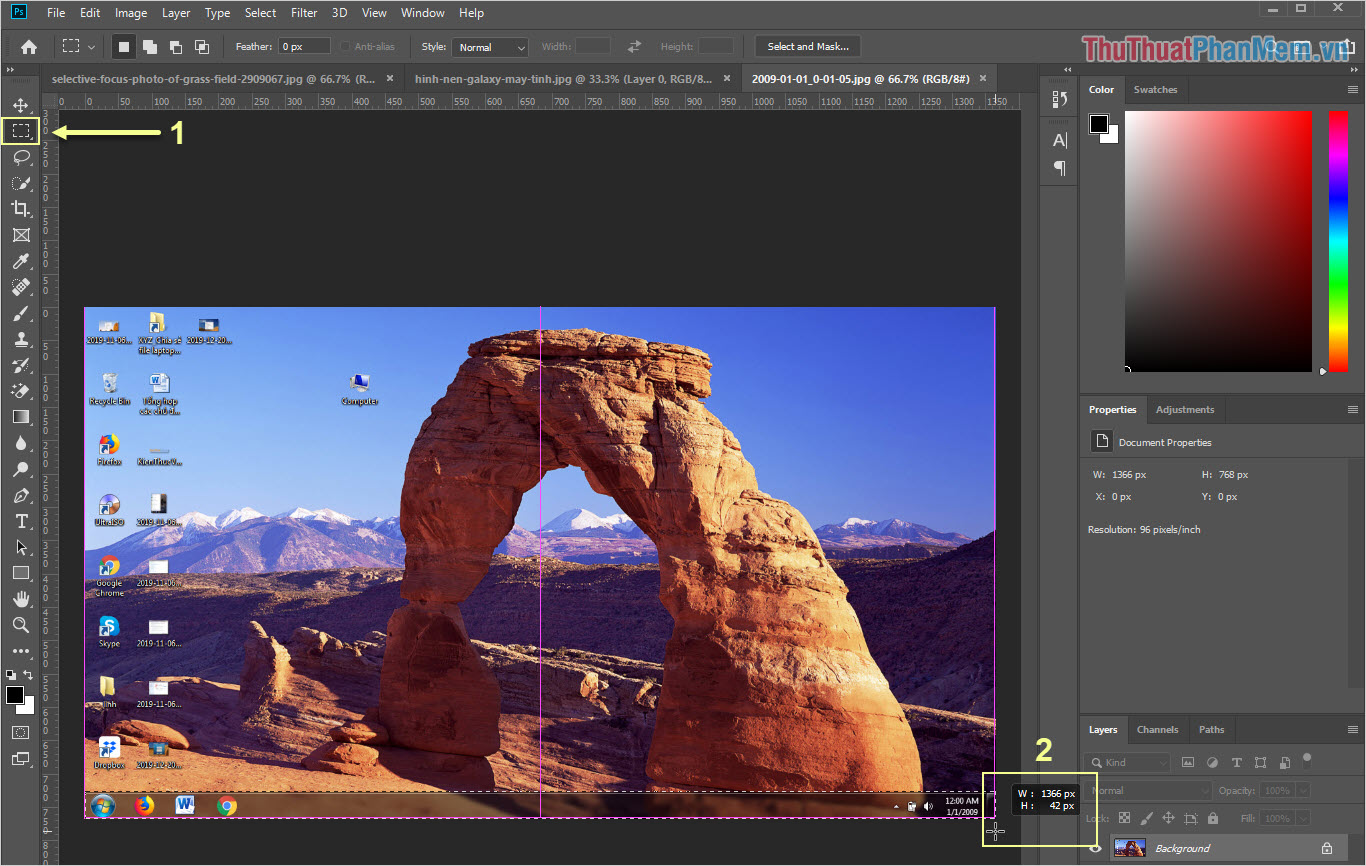
Step 3: Open the wallpaper we want to use (size required is the same as the Laptop screen resolution).
Once you have the size of the Taskbar, select the Rectangle Tools tool (1) to draw a rectangle.
Next, you proceed to set the size of the middle rectangle with the size of the Taskbar (Step 2) .
When you have finished drawing the rectangle, move the rectangle to the bottom of the image.

Step 4: After that, you proceed to open a new image that you want to use them as the background for the Taskbar and arrange them on the first Layer . Once you've aligned the position you want to use the image as the Taskbar, you click on the top layer to select Create Clipping Mask .

Step 5: At this point, you will get a picture as below, so you have succeeded. Now choose File -> Save to save.

Step 6: After saving, you just need to set that wallpaper as the main wallpaper. Your taskbar will now have extremely unique colors.

In this article, Software Tips guide you how to change the color of the Taskbar on Windows 7 quickly and conveniently. Good luck!
You should read it
- How to fix the white Taskbar error on Windows 10
- How to add wallpaper to taskbar on Windows 10
- How to transparent Taskbar in Windows 10
- How to change the location of Taskbar on Windows 10
- Steps to change Taskbar position on Windows 11
- How to change the height or width of the Taskbar on Windows 10
- How to customize the Taskbar in Windows 7, change the location, hide the Taskbar
- How to Change the Position of the Taskbar in Windows 7
May be interested
- How to Change the Position of the Taskbar in Windows 7
 in windows 7, you can change the position of the taskbar according to your personal preferences. typically, the standard position for the windows taskbar is along the bottom of your computer screen or desktop, however, you can place the...
in windows 7, you can change the position of the taskbar according to your personal preferences. typically, the standard position for the windows taskbar is along the bottom of your computer screen or desktop, however, you can place the... - How to change the color of Windows 11 computer screen suitable for the blind
 windows 11 supports you with the computer screen color filter feature color filters. here, i will guide you how to change the color of your windows 11 computer screen...
windows 11 supports you with the computer screen color filter feature color filters. here, i will guide you how to change the color of your windows 11 computer screen... - How to change the number of flashing applications on the Taskbar Windows 10
 blinking effect from the application on windows taskbar 10 to notify users of the latest activity as the application has been active, with messages, ... so how to change the number of flashes?
blinking effect from the application on windows taskbar 10 to notify users of the latest activity as the application has been active, with messages, ... so how to change the number of flashes? - How to change the position of the Taskbar on Windows 11
 on windows 11 you will not be able to change the position of the taskbar on your computer through settings like before, but you have to use a number of different tricks to intervene deeply in the system.
on windows 11 you will not be able to change the position of the taskbar on your computer through settings like before, but you have to use a number of different tricks to intervene deeply in the system. - 5 customizations make the Windows interface more attractive
 are you bored with seeing the default windows colors and want to change them? of course you can do that. the time has come to give windows 10 a new paint system. you can remove default colors and create your own themes entirely. in this article, we will show you how to change the colors used in every aspect of the computer.
are you bored with seeing the default windows colors and want to change them? of course you can do that. the time has come to give windows 10 a new paint system. you can remove default colors and create your own themes entirely. in this article, we will show you how to change the colors used in every aspect of the computer. - Do you know what is the optimal location of the Windows Taskbar?
 the taskbar (taskbar) is one of the factors that make up the highlight as well as the difference between the windows operating system platform over time. by default, the taskbar is located at the bottom of the screen.
the taskbar (taskbar) is one of the factors that make up the highlight as well as the difference between the windows operating system platform over time. by default, the taskbar is located at the bottom of the screen. - How to change the Windows 11 Taskbar icon size to 32x32
 windows 11 taskbar icons are displayed at 24x24 but are actually 32x32. this means icons are scaled down and can lead to blurry icons or other unpleasant images.
windows 11 taskbar icons are displayed at 24x24 but are actually 32x32. this means icons are scaled down and can lead to blurry icons or other unpleasant images. - Instructions to change mouse cursor color on Windows 11
 on windows 11, you can personalize your mouse pointer by changing its color to make it easier to see and match your preferences.
on windows 11, you can personalize your mouse pointer by changing its color to make it easier to see and match your preferences. - Steps to change the Windows 11 theme so that the computer has a new and more beautiful interface
 windows 11 brings a completely new and unique interface, and also allows you to change the theme as you like. here's how to change the windows 11 theme.
windows 11 brings a completely new and unique interface, and also allows you to change the theme as you like. here's how to change the windows 11 theme. - Microsoft is making a big change to the Taskbar
 windows 11 brought some significant changes to the taskbar, and not everyone liked them. now, microsoft is preparing another big change to the taskbar.
windows 11 brought some significant changes to the taskbar, and not everyone liked them. now, microsoft is preparing another big change to the taskbar.









 How to change the logo and OEM name in Windows 10/8/7
How to change the logo and OEM name in Windows 10/8/7 How to Connect Two Monitors in Windows 7
How to Connect Two Monitors in Windows 7 How to Enable Cookies in Windows 7
How to Enable Cookies in Windows 7 How to Revert to the Classic Taskbar on Windows 7
How to Revert to the Classic Taskbar on Windows 7 How to Install Themes for Windows 7
How to Install Themes for Windows 7 How to Access Shared Folders in Windows 7
How to Access Shared Folders in Windows 7