How to change the location of Taskbar on Windows 10
The Taskbar on Windows plays an important role in accessing applications or customizing settings on the computer screen. By default the Taskbar will be designed at the bottom of the screen, but users can completely change the location of that Taskbar.
You can change the Taskbar position to the right, left or even to the top of the screen interface with extremely simple customization. Besides, in case of Taskbar because of some error or wrong operation, in another location, you can apply the following method to correct the position for the Taskbar.
- Some tips to customize Taskbar on Windows 10 effectively
- 8 tools to hide programs running on Taskbar or Traybar
- Retrieve the icon under the taskbar in Windows 7
Instructions for adjusting the location of the Taskbar
Step 1:
Right-click on the Taskbar and select TaskBar settings in the list.
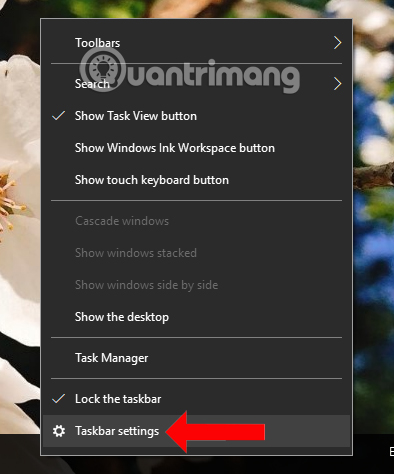
Step 2:
Switch to the new interface to customize the Taskbar. Here, scroll down to the content you will see TaskBar location on screen and Combine TaskBar buttons.
- TaskBar location on screen: Select the location of the Taskbar with the locations on the list.
- Combine TaskBar buttons: You can adjust the taskbar to hide, or combine folders or leave each folder individually.

Step 3:
To adjust the location of the Taskbar, in the TaskBar location on screen section, click to display the list of locations. There are 4 positions for the Taskbar including Bottom (default), Right, Top, Left .

If you select Top Taskbar will automatically switch to the top of the screen.

If you select Right Taskbar, it will now automatically switch to the right of the screen.

If you select Left , the Taskbar will be moved to the position on the left side of the screen. If you click Bottom, the Taskbar will be moved to the default position at the bottom of the screen interface.

If the Taskbar is in the wrong position, you can also access the above instructions and correct the Bottom position correctly. Although the default location of the Taskbar is below the screen, you can change to a different location if you want.
See more:
- 20 best tips for the Start menu and Taskbar in Windows 7
- How to fix common Taskbar errors on Windows 10
- How to turn "invisible" Windows 10 Taskbar completely
I wish you all success!
You should read it
- How to customize the Taskbar in Windows 7, change the location, hide the Taskbar
- How to add wallpaper to taskbar on Windows 10
- How to change the color of the taskbar (taskbar) in Windows 11
- How to Change the Position of the Taskbar in Windows 7
- After all, Microsoft seems to be working on moving the taskbar feature on Windows 11
- How to change the height or width of the Taskbar on Windows 10
- How to change the color of the Taskbar in Windows 7
- How to change the number of flashing applications on the Taskbar Windows 10
May be interested
- How to change the position of the Taskbar on Windows 11
 on windows 11 you will not be able to change the position of the taskbar on your computer through settings like before, but you have to use a number of different tricks to intervene deeply in the system.
on windows 11 you will not be able to change the position of the taskbar on your computer through settings like before, but you have to use a number of different tricks to intervene deeply in the system. - How to change the Windows 11 Taskbar icon size to 32x32
 windows 11 taskbar icons are displayed at 24x24 but are actually 32x32. this means icons are scaled down and can lead to blurry icons or other unpleasant images.
windows 11 taskbar icons are displayed at 24x24 but are actually 32x32. this means icons are scaled down and can lead to blurry icons or other unpleasant images. - Change the taskbar color in Windows 10
 change the color of the taskbar in windows 10. on windows 10, the default taskbar will be black, probably many people do not like this color because it looks a bit dark. but do not worry, windows 10 allows us to change the color of the taskbar
change the color of the taskbar in windows 10. on windows 10, the default taskbar will be black, probably many people do not like this color because it looks a bit dark. but do not worry, windows 10 allows us to change the color of the taskbar - How to change the color of the Windows 11 Taskbar
 instead of keeping the windows 11 taskbar color fixed, we can completely change the windows 11 taskbar color to any color you want.
instead of keeping the windows 11 taskbar color fixed, we can completely change the windows 11 taskbar color to any color you want. - Microsoft is making a big change to the Taskbar
 windows 11 brought some significant changes to the taskbar, and not everyone liked them. now, microsoft is preparing another big change to the taskbar.
windows 11 brought some significant changes to the taskbar, and not everyone liked them. now, microsoft is preparing another big change to the taskbar. - How to fix the white Taskbar error on Windows 10
 instructions on how to fix the taskbar error on a windows 10 computer turns white simply. click the article to see it now!
instructions on how to fix the taskbar error on a windows 10 computer turns white simply. click the article to see it now! - How to fix Windows 11 Taskbar not working
 the windows 11 taskbar provides access to frequently used applications, virtual desktops, start menu, and quick settings. if the taskbar stops working, you may have problems navigating your computer.
the windows 11 taskbar provides access to frequently used applications, virtual desktops, start menu, and quick settings. if the taskbar stops working, you may have problems navigating your computer. - How to left align the Windows 11 taskbar icon
 by default, the windows 11 taskbar icons will be centered on the screen. this is also one of the features of this new operating system platform.
by default, the windows 11 taskbar icons will be centered on the screen. this is also one of the features of this new operating system platform. - How to Change Location Settings in Windows 8
 windows 8 includes a built-in location platform that informs apps, web pages, and networks of your regional location. while this service tailors ads and content to best suit your needs, location services can also be invasive. you can...
windows 8 includes a built-in location platform that informs apps, web pages, and networks of your regional location. while this service tailors ads and content to best suit your needs, location services can also be invasive. you can... - How to transparent Taskbar in Windows 10
 how to make the taskbar transparent in windows 10. by default, the windows 10 taskbar is black, but you can change the color to it as you like, or you can turn on the blur effect or make the taskbar transparent. our computer will t
how to make the taskbar transparent in windows 10. by default, the windows 10 taskbar is black, but you can change the color to it as you like, or you can turn on the blur effect or make the taskbar transparent. our computer will t








 How to fix Timeline error on Windows 10 April 2018 Update
How to fix Timeline error on Windows 10 April 2018 Update How to uninstall Windows 10 April 2018 Update
How to uninstall Windows 10 April 2018 Update How to get Unsplash photos as Windows 10 wallpapers
How to get Unsplash photos as Windows 10 wallpapers How to create a clock waiting screen on Windows 10
How to create a clock waiting screen on Windows 10 Instructions to turn on Cortana and use this virtual assistant on Windows 10
Instructions to turn on Cortana and use this virtual assistant on Windows 10 Winaero Tweaker, a tool that fully personalizes Windows 10 Spring Creators
Winaero Tweaker, a tool that fully personalizes Windows 10 Spring Creators