5 customizations make the Windows interface more attractive
Are you bored with seeing the default Windows colors and want to change them? Of course you can do that. The time has come to give Windows 10 a new paint system. You can remove default colors and create your own themes entirely. In this article, we will show you how to change colors used on every aspect of the computer, from menu bars, borders to buttons and drop shadows.
- How to disable Lock Screen lock screen on Windows 10 Anniversary Update
- Ways to take screenshots on Windows 10
- Summary of some ways to fix black screen of Windows 10
- Tutorial 4 ways to adjust the screen brightness of Windows 10
1. Accent Color
One of the simplest and fastest ways to make Windows 10 sharp is to choose accent colors. To do this, press the Windows + I key to open Settings and navigate to Personalization> Colors .
Here you can set a specific color, either by choosing a Windows color, a Custom color or a Automatically ticked menu.
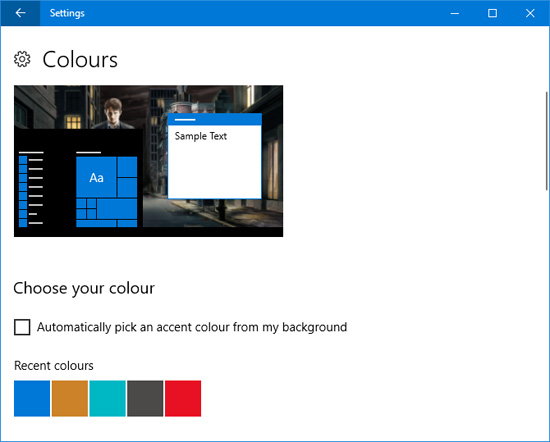
This will change the color of some interfaces such as menu items, window borders and taskbar highlighting. You can also add selected colors to additional areas by selecting Start , taskbar and action center and Title bars .
2. Synchronizer Color
You will notice that when using Accent colors, colors will not change at all locations on Windows because this feature only makes specific changes on Universal Windows Platform applications (basically applications). Modern use) while traditional desktop programs will still use the default colors.
Accent Color Synchronizer can change this disadvantage. Download the program from the official website and launch it. You can now mark the elements you want to change and click on the color palette to change the color of the interface. By default, the program will retrieve from the changes you have set up in the Windows Settings window.
Download the Accent Color Synchronizer program.

Then you have 3 options. Select Sync now to apply these changes across the system. Sync automatically allows these changes to take effect every time you change the color of the accent and Restore defaults to revert the changes that the program has made.
3. Classic Color Panel
This is a lightweight utility that allows you to change the color of a large number of Windows components, such as text, shadows, menu bars, borders and more. To get started, visit the official website to download the tool and launch it.
On the first launch, the application will display the option to make a backup of the current default colors. You should do this because the application allows you to reset the defaults if you are not satisfied with the changes. You can restore it by clicking Default in the program.
To continue, click " >>>" to expand the window and see all available options:

To make changes, simply click on the color palette, select the color you want and click OK . You can hover over some text to see the legend, if you're not sure about that option. You may need to log out and log back in for the changes to take effect.
Download Classic Color Panel 1.0.0.27.
4. Create encrypted file names and compressed files with multiple colors
At this point, your system looks super lively, but there is still another small tweak. This option will turn the file name of the encrypted files in green and compressed files in blue.
First, open File Explorer by pressing Windows + E and navigate to the folder where you want to apply the changes. Click the View tab in Folder Options and click Options . In the new window, click the View tab, scroll down the list and highlight Show encrypted or compressed NTFS files in color .

You can click Apply to Folders to apply changes to all folders of the same type.
5. Dark Mode
If you have enough light and want to switch, it seems that Dark Mode will be suitable.
For most modern Windows applications, using dark mode will switch from white to black. It also translates fonts from black to white, otherwise you won't be able to read them.
To enable this feature, press the Windows + I key to open Settings . Navigate to Personalization> Colors and below Choose your default app mode , select Dark . This change will be applied immediately.

If you're tired of seeing the default Windows colors, hopefully our tutorials can help your system have a brighter new color. If you still want more colors, you can set the animated wallpaper to change the style.
Do you know any other method to add color to Windows 10? What color are you using for your Windows? Let us know by commenting below!
You should read it
- Turn on / off color display for Start, Taskbar and Action Center on Windows 10
- Microsoft adds color to the Windows 10 interface
- Greenery - The main color of green color of 2017
- 2 ways to reverse colors on Windows 7
- Colors in CSS
- How to choose and change object colors in Photoshop fastest
- How to enable the Color Filters feature in Windows 10 helps to see the screen more clearly
- How to fix accent color errors is not available on Windows 10
May be interested
- 8 makeup tips to make you look 'more attractive'
 are you having trouble getting makeup? check out the 8 makeup tips to help you look more attractive below!
are you having trouble getting makeup? check out the 8 makeup tips to help you look more attractive below! - 'Camouflage' Windows 7
 better improved features, attractive graphical interface and smarter user support are the strengths of windows 7.
better improved features, attractive graphical interface and smarter user support are the strengths of windows 7. - Refresh the Windows 10 interface with 11 custom tools
 windows 10 gives users much more advanced editing features than previous operating systems. and if you combine with the interface customization tools below, the windows 10 interface will be more unique than ever.
windows 10 gives users much more advanced editing features than previous operating systems. and if you combine with the interface customization tools below, the windows 10 interface will be more unique than ever. - How to bring Windows XP interface to Windows 10
 on windows 10, users can use the windows xp interface, with support tools and a simple way to do it.
on windows 10, users can use the windows xp interface, with support tools and a simple way to do it. - How to add many Instagram customizations on iPhone
 if you want to add more customizations to instagram on iphone, you can install instagramunleashedxi.
if you want to add more customizations to instagram on iphone, you can install instagramunleashedxi. - How to install Windows XP interface for Windows 11
 windows 11 is the latest operating system with many improvements and features to help users work faster and more efficiently. however, windows 11 has many interface changes compared to windows xp, making it difficult for users to use. therefore, installing the windows xp interface for windows 11 is very necessary. if you do not know how to install, readers can refer to the instructions in the article below and follow the steps.
windows 11 is the latest operating system with many improvements and features to help users work faster and more efficiently. however, windows 11 has many interface changes compared to windows xp, making it difficult for users to use. therefore, installing the windows xp interface for windows 11 is very necessary. if you do not know how to install, readers can refer to the instructions in the article below and follow the steps. - How to change custom icons for apps on Android
 android allows you to make all kinds of great customizations to personalize your phone. although some customizations require rooting the device, some other options are very easy to do just a few steps.
android allows you to make all kinds of great customizations to personalize your phone. although some customizations require rooting the device, some other options are very easy to do just a few steps. - Microsoft has revealed the new Windows 10 interface, inviting you to view and comment
 the new user interface (ui) is said to be dedicated to celebrating the 1 billion windows 10 milestone.
the new user interface (ui) is said to be dedicated to celebrating the 1 billion windows 10 milestone. - Bring the best of Windows 7 to XP & Vista
 people are eagerly waiting for windows 7 because microsoft promises this new os version will be fast, beautiful and has more attractive features than ever ...
people are eagerly waiting for windows 7 because microsoft promises this new os version will be fast, beautiful and has more attractive features than ever ... - How to switch to Vietnamese interface for Windows 7
 a few small steps will help you convert easily with vietnamese interface package for windows 7 32-bit and 64-bit versions. windows 7 was born a long time ago, but so far, this is the most stable and functional microsoft operating system for users ...
a few small steps will help you convert easily with vietnamese interface package for windows 7 32-bit and 64-bit versions. windows 7 was born a long time ago, but so far, this is the most stable and functional microsoft operating system for users ...









 How to download Windows 10, download Windows 10 ISO file from Microsoft
How to download Windows 10, download Windows 10 ISO file from Microsoft How to automatically disable Touchpad when connecting a mouse on Windows 10
How to automatically disable Touchpad when connecting a mouse on Windows 10 How to enable Picture in Picture Windows 10 Creators
How to enable Picture in Picture Windows 10 Creators Microsoft revealed many major changes on Windows 10
Microsoft revealed many major changes on Windows 10 Microsoft changed the shortcut to turn on full screen mode for Apps on Windows 10
Microsoft changed the shortcut to turn on full screen mode for Apps on Windows 10 Customize and restore Start Menu Windows 10 by default
Customize and restore Start Menu Windows 10 by default