How to Change the Position of the Taskbar in Windows 7
Method 1 of 3:
Change the Position with Taskbar and Start Menu Properties
-
 Access the Taskbar and Start Menu Properties menu.
Access the Taskbar and Start Menu Properties menu.- Point to a blank space in your taskbar, then select "Properties" from the floating dialog box that appears on your desktop.
-
 Choose a new location for your taskbar.
Choose a new location for your taskbar.- Click on the drop-down menu next to the field that reads "Taskbar location on screen."
- Select a taskbar location from the options of "bottom," "left," "right," or "top."
-
 Save your new taskbar location preferences. The new location of your taskbar will now be reflected on your desktop.
Save your new taskbar location preferences. The new location of your taskbar will now be reflected on your desktop.- Click on "Apply" at the bottom of the Taskbar and Start Menu Properties dialog box, then select "OK" to save your changes.
Method 2 of 3:
Change the Position using the Drag and Drop Method
-
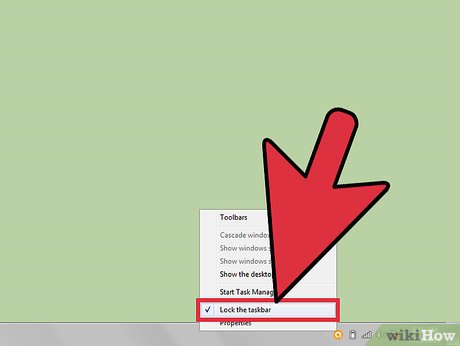 Verify that the taskbar is unlocked. You can only move and reposition the taskbar if it is set to the "unlock" position.
Verify that the taskbar is unlocked. You can only move and reposition the taskbar if it is set to the "unlock" position.- Right-click in a blank spot of the taskbar to display the taskbar dialog box.
- Click on the checkmark next to "Lock the taskbar" to unlock the taskbar. If the taskbar is already unlocked, there will be no checkmark icon present.
-
 Change the position of the taskbar.
Change the position of the taskbar.- Click directly on the taskbar, then drag it to the section of the desktop you want it to reside. The taskbar can be moved to the left, right, top, or bottom of your desktop.
- Release your mouse after you have placed the taskbar in its desired position.
-
 Lock the taskbar. This procedure will prevent the taskbar from accidentally being repositioned or moved after you have placed it in its desired location.
Lock the taskbar. This procedure will prevent the taskbar from accidentally being repositioned or moved after you have placed it in its desired location.- Point to an empty space in the taskbar, then right-click your mouse to pull up the taskbar dialog box.
- Click directly on "Lock the taskbar." A checkmark will now display next to this option to indicate that the taskbar is now locked.
Method 3 of 3:
Resizing the Taskbar
-
 Unlock the taskbar. This procedure will allow you to change the width of the taskbar.
Unlock the taskbar. This procedure will allow you to change the width of the taskbar.- Right-click directly on an empty portion of the taskbar, then remove the checkmark next to "Lock the taskbar." If no checkmark is present, the taskbar is already unlocked.
-
 Resize the taskbar's width.
Resize the taskbar's width.- Place your cursor on the outer edge of the taskbar until you see the cursor change into an arrow with 2 heads.
- Click on the edge of the taskbar, then drag the taskbar until you have reached a satisfying width.
- Release your mouse to secure the taskbar's current width.
-
 Lock the taskbar. This will help keep your taskbar's width in place and prevent it from being accidentally resized.
Lock the taskbar. This will help keep your taskbar's width in place and prevent it from being accidentally resized.- Right-click in the taskbar and place a checkmark next to "Lock the taskbar."
4 ★ | 1 Vote
You should read it
- Do you know what is the optimal location of the Windows Taskbar?
- Steps to change Taskbar position on Windows 11
- Instructions for inserting checkmarks in PowerPoint
- How to customize the Taskbar in Windows 7, change the location, hide the Taskbar
- How to Lock the Windows 7 Taskbar
- How to Customize the Size of the Windows 7 Taskbar Icons
- How to Fix the Windows 10 Taskbar
- How to Hide the Windows Taskbar
May be interested
- How to change the indicator position on the Windows 11 screen
 when adjusting volume brightness and airplane mode with keyboard shortcuts, the on-screen indicator appears in the bottom center. here's how to change the indicator position on your windows screen.
when adjusting volume brightness and airplane mode with keyboard shortcuts, the on-screen indicator appears in the bottom center. here's how to change the indicator position on your windows screen. - How to Move Windows 11 Start Menu to the Left
 if you don't like windows 11's start button in the middle of the taskbar, you can move the start menu and application icons back to the left corner in just a few quick steps. although there is no longer a vertical taskbar, you can still customize the taskbar in other ways, such as auto-hide and change the visible icons. tipsmake today will guide you how to move the start menu on windows 11 to the traditional position on the left side of the screen, as well as how to customize the taskbar to your liking.
if you don't like windows 11's start button in the middle of the taskbar, you can move the start menu and application icons back to the left corner in just a few quick steps. although there is no longer a vertical taskbar, you can still customize the taskbar in other ways, such as auto-hide and change the visible icons. tipsmake today will guide you how to move the start menu on windows 11 to the traditional position on the left side of the screen, as well as how to customize the taskbar to your liking. - How to change the number of flashing applications on the Taskbar Windows 10
 blinking effect from the application on windows taskbar 10 to notify users of the latest activity as the application has been active, with messages, ... so how to change the number of flashes?
blinking effect from the application on windows taskbar 10 to notify users of the latest activity as the application has been active, with messages, ... so how to change the number of flashes? - Do you know what is the optimal location of the Windows Taskbar?
 the taskbar (taskbar) is one of the factors that make up the highlight as well as the difference between the windows operating system platform over time. by default, the taskbar is located at the bottom of the screen.
the taskbar (taskbar) is one of the factors that make up the highlight as well as the difference between the windows operating system platform over time. by default, the taskbar is located at the bottom of the screen. - How to change the Windows 11 Taskbar icon size to 32x32
 windows 11 taskbar icons are displayed at 24x24 but are actually 32x32. this means icons are scaled down and can lead to blurry icons or other unpleasant images.
windows 11 taskbar icons are displayed at 24x24 but are actually 32x32. this means icons are scaled down and can lead to blurry icons or other unpleasant images. - Change the taskbar color in Windows 10
 change the color of the taskbar in windows 10. on windows 10, the default taskbar will be black, probably many people do not like this color because it looks a bit dark. but do not worry, windows 10 allows us to change the color of the taskbar
change the color of the taskbar in windows 10. on windows 10, the default taskbar will be black, probably many people do not like this color because it looks a bit dark. but do not worry, windows 10 allows us to change the color of the taskbar - How to change the color of the Windows 11 Taskbar
 instead of keeping the windows 11 taskbar color fixed, we can completely change the windows 11 taskbar color to any color you want.
instead of keeping the windows 11 taskbar color fixed, we can completely change the windows 11 taskbar color to any color you want. - Microsoft is making a big change to the Taskbar
 windows 11 brought some significant changes to the taskbar, and not everyone liked them. now, microsoft is preparing another big change to the taskbar.
windows 11 brought some significant changes to the taskbar, and not everyone liked them. now, microsoft is preparing another big change to the taskbar. - How to fix the white Taskbar error on Windows 10
 instructions on how to fix the taskbar error on a windows 10 computer turns white simply. click the article to see it now!
instructions on how to fix the taskbar error on a windows 10 computer turns white simply. click the article to see it now! - How to fix Windows 11 Taskbar not working
 the windows 11 taskbar provides access to frequently used applications, virtual desktops, start menu, and quick settings. if the taskbar stops working, you may have problems navigating your computer.
the windows 11 taskbar provides access to frequently used applications, virtual desktops, start menu, and quick settings. if the taskbar stops working, you may have problems navigating your computer.
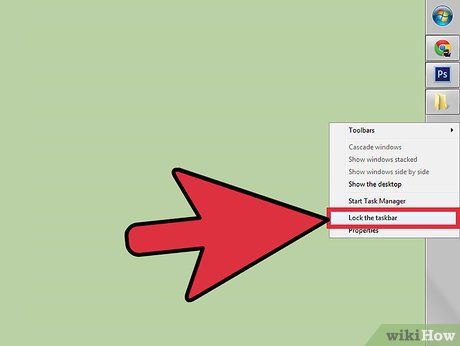












 How to Use Remote Desktop in Windows 7
How to Use Remote Desktop in Windows 7 How to Show Hidden Files in Windows 7
How to Show Hidden Files in Windows 7 How to Record Screen in Microsoft Windows 7
How to Record Screen in Microsoft Windows 7 How to Uninstall Internet Explorer 11 for Windows 7
How to Uninstall Internet Explorer 11 for Windows 7 How to Reformat Windows 7
How to Reformat Windows 7 How to Reset Windows 7 Administrator Password
How to Reset Windows 7 Administrator Password