How to change the dot to a comma in Win 10
According to European Regulations, large numbers will use commas to prevent the division of rows of units such as 1,000; 2,000 or 15,000. And the dot will be used to separate the decimal point like 0.1 or 0.025 . So if you encounter a Word or Excel file that has a lot of calculation data, surely we can not sit and edit manually OK. So today, TipsMake.com would like to show you how to change the dot to a comma in Win10. Stay tuned!

Step 1 : You press the key combination Windows + I to open the Settings window-> Then select Time & Language .
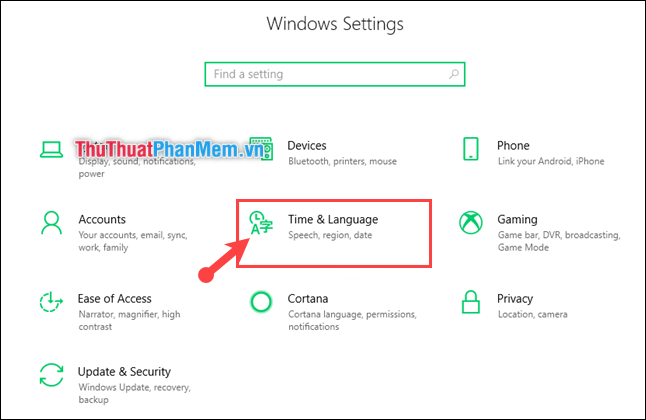
Step 2 : In the Date & Time section , scroll down to the Additional date, time, & regional settings line .

Step 3 : In the Clock and Region window, select Change date, time or number formats .

Step 4 : In the Region window, in the Formats section,select Additional settings .
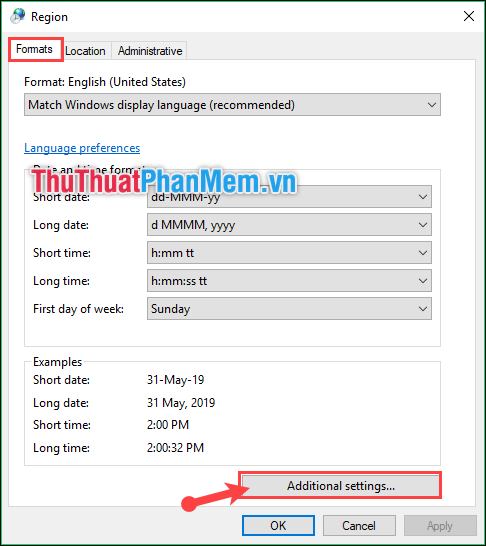
Step 5 : In the Numbers tab, pay attention to the following 2 lines:
- Decimal symbol: Decimal separator. Here you fix the comma ",".
- Digit grouping symbol: the separator between the unit number numbers. Here you fix the dot "."
Then click OK to finish.

You should read it
- How to change dots into commas on Google Sheets
- How to create space after comma in Excel
- How to separate thousands by commas in Excel
- How to get numbers after commas in Excel
- How to Open CSV Files
- How to change DNS server on the most popular routers
- 3 'legitimate' reasons to change DNS Server
- Fix can not change static IP, fix can not change DNS on Windows 10
May be interested
- 3 'legitimate' reasons to change DNS Server
 dns servers are an important component for a better web experience, but very few people understand what problems their work or security will cause. specifically, change dns to do? and how to change dns? invite you to read
dns servers are an important component for a better web experience, but very few people understand what problems their work or security will cause. specifically, change dns to do? and how to change dns? invite you to read - Fix can not change static IP, fix can not change DNS on Windows 10
 some users experience the error of being unable to change static ip and dns on their windows 10 machine. in this article, tipsmake will introduce you to some solutions that you can try to fix the above problem.
some users experience the error of being unable to change static ip and dns on their windows 10 machine. in this article, tipsmake will introduce you to some solutions that you can try to fix the above problem. - How to change the IP address for the phone
 there are many reasons users want to change their ip address and there are many types of user ip addresses that can be changed. it is important to find out what kind of address you want to change before continuing.
there are many reasons users want to change their ip address and there are many types of user ip addresses that can be changed. it is important to find out what kind of address you want to change before continuing. - How to change DNS on Windows and Mac computers
 with instructions on how to change dns on windows computers, mac help achieve faster response speed, more security is simple, fast and easy to do.
with instructions on how to change dns on windows computers, mac help achieve faster response speed, more security is simple, fast and easy to do. - Extremely simple tips to change IP without VPN
 being blocked online can be frustrating, whether it's a forum lockout, a game ban, or a temporary ip restriction. the good news is that you don't always need a vpn to get around these restrictions.
being blocked online can be frustrating, whether it's a forum lockout, a game ban, or a temporary ip restriction. the good news is that you don't always need a vpn to get around these restrictions. - How to change VNPT WiFi password
 change vnpt wifi password you need to pay attention to the type of modem you are using, depending on each vnpt modem but how to change the wifi pass vnpt is also different. here are the specific instructions for you guys.
change vnpt wifi password you need to pay attention to the type of modem you are using, depending on each vnpt modem but how to change the wifi pass vnpt is also different. here are the specific instructions for you guys. - How to rename Facebook on the computer
 how to change your facebook account name on your computer is extremely simple and you can choose multiple names to replace your personal facebook account.
how to change your facebook account name on your computer is extremely simple and you can choose multiple names to replace your personal facebook account. - How to change SIM 4G Viettel at home, only 30 seconds, free, can exchange
 how to change your viettel 4g sim, change your 4g sim at home, fast, ensure success, can be exchanged for many people, even if the sim has not been officially registered. changing sim 4g is quite simple, please consult.
how to change your viettel 4g sim, change your 4g sim at home, fast, ensure success, can be exchanged for many people, even if the sim has not been officially registered. changing sim 4g is quite simple, please consult. - How to Use a Period in Writing
 the period, or 'full stop' in british/commonwealth english, is one of the most basic punctuation marks you'll use. there are some rules for using it, although they're more straightforward than the rules for using a comma or semi-colon. the...
the period, or 'full stop' in british/commonwealth english, is one of the most basic punctuation marks you'll use. there are some rules for using it, although they're more straightforward than the rules for using a comma or semi-colon. the... - Is climate change really a threat to human life?
 the constant bad news about rising global temperatures and their impacts can make us feel like the world is coming to an end. is it?
the constant bad news about rising global temperatures and their impacts can make us feel like the world is coming to an end. is it?










 How to bypass Windows 10 login screen
How to bypass Windows 10 login screen How to display My Computer (This PC) on the Windows 10 Desktop screen
How to display My Computer (This PC) on the Windows 10 Desktop screen How to use Cortana to shutdown, reboot or Sleep quickly
How to use Cortana to shutdown, reboot or Sleep quickly How to clear search history on Windows 10
How to clear search history on Windows 10 How to turn off Onedrive, disable and completely remove the Onedrive application on Windows 10
How to turn off Onedrive, disable and completely remove the Onedrive application on Windows 10 How to delete default applications on Windows 10
How to delete default applications on Windows 10