How to create calculated and total rows fields in Access 2016
In MS Access, calculated fields and Totals row allow you to perform calculations from data in your tables. Calculated fields perform calculations using data in a record, while the total rows perform calculations on the entire data field.
Field is calculated
When you create a calculated field, you are adding a new field in which each row contains a calculation involving other number fields in that row. To do this, you must enter a mathematical expression, made up of the field names in your table and mathematical symbols. You don't need to know too much about math or build expressions to create a useful calculated field. In fact, you can write strong expressions, just by using the math knowledge you learned at school. For example, you can:
- Use the + sign to calculate the sum of two fields or to add a constant value (such as + 2 or + 5 ) to the field.
- Use * to multiply the values of two fields or to multiply the fields with a constant value.
- Use - subtract one field from another or subtract a constant value from a field.
In the example below, we will use a table that contains orders in a month. The table contains items listed by sales unit - one, half a dozen and a dozen. A column tells us the number of items sold by each sales unit. Another column tells us the actual numerical value of each of these units. For example, in the top row, you can see that two dozen fudge brownies have been sold and each dozen has 12 brownies.

To find the total number of brownie sold, we will have to multiply the number of units sold with the value of each unit (here 2 * 12 equals 24). This is a simple matter, but doing this calculation for each row in the table would be a tedious and time-consuming task. Instead, you can create a calculated field to know how many of these two products are multiplied on each row.
How to create a calculated field
1. Select the Fields tab , locate the Add & Delete group and click the More Fields drop-down command .

2. Hover over the Calculated Field and select the desired data type. Because the result will be a number, so choose Number.

3. Build your expression: To select the fields to include in your expression, double-click the field in the Expression Categories box . Remember to include operators in math like + or - . Because we want to multiply two fields, we will put the multiplication symbol ( * ) between them.

4. Click OK. Calculated fields will be added to your table. If you want, you can sort or filter it.
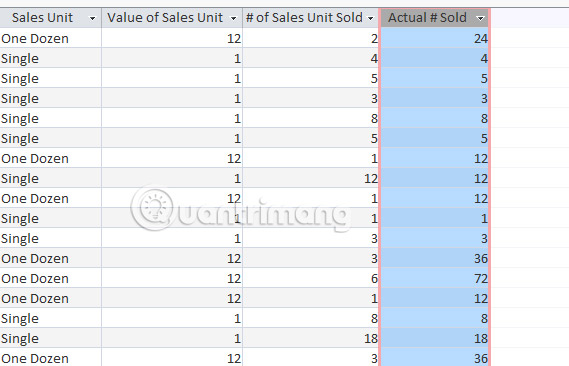
For more examples of mathematical expressions that can be used to create calculated fields, review the arithmetic expressions in the Expression Builder dialog box .

Total goods
The row totals the entire value in a numeric column, like what you usually do in a ledger or on a receipt. The total result will appear in a special row at the bottom of your table.
For the example in this article, we will add the total row to the calculated field. This will show us the total number of items sold.
How to create a total row
1. From the Home tab , locate the Records group , then click the Totals command .

2. Scroll to the last row of the table.
3. Locate the desired field for the total row, then select the second blank below the last record for that field. When a drop-down arrow appears, click the arrow.
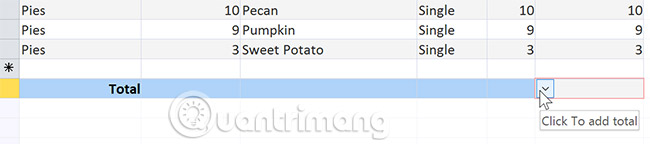
4. Select the function you want to perform on the field data. In the example in this article, we will select Sum to add all the values in the calculated field.
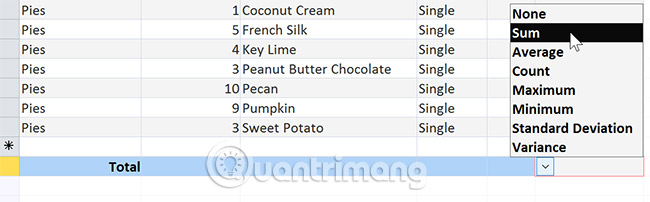
5. The total row will appear.

Good luck!
See more:
- Design your own database in Access 2016
- Format forms in Access 2016
- Create forms (forms) in Access 2016
You should read it
- Work with data in Access 2016
- Edit tables in Access 2016
- Get familiar with Acccess 2016 interface and basic operations
- Create reports in Access 2016 and use advanced reporting options
- Introduction to databases - Database
- Data types in Access 2016
- Create data queries in Access 2016 from simple to complex
- Introduction to tables, queries, forms, reports in Access
May be interested
- Functions are fields in Golang
 in golang, you can define functions as fields in a struct. this feature allows you to bind behavior (methods) directly to data types.
in golang, you can define functions as fields in a struct. this feature allows you to bind behavior (methods) directly to data types. - 3 super computers create eclipse eclipses that help you preview the total eclipse tonight
 vietnamese astronomers will have to wait until 11pm tonight (august 21) to admire the phenomenon of total transcontinental solar eclipse in the us on facebook. but if we don't have the patience to wait, we can see how the eclipse will be distorted this time thanks to the following 3d simulator of scientists.
vietnamese astronomers will have to wait until 11pm tonight (august 21) to admire the phenomenon of total transcontinental solar eclipse in the us on facebook. but if we don't have the patience to wait, we can see how the eclipse will be distorted this time thanks to the following 3d simulator of scientists. - 8 How to delete blank rows in ExcelHow to delete blank rows in Excel
 empty rows of data can be a major annoyance. here are 8 ways to delete blank rows in excel. how to delete blank lines in excel
empty rows of data can be a major annoyance. here are 8 ways to delete blank rows in excel. how to delete blank lines in excel - How to Add Rows in Excel Using Formulas
 if you're looking for a quick way to add blank rows to an excel spreadsheet, you'll be surprised to learn that there's no excel function or formula that can do this. however, you can write a macro (a command that executes a certain job script) to instantly add a certain number of rows to the specified location. today's tipsmake will show you how to write a simple macro to add new rows to an excel spreadsheet. besides, the article also shows how to add existing formulas to new rows in the spreadsheet.
if you're looking for a quick way to add blank rows to an excel spreadsheet, you'll be surprised to learn that there's no excel function or formula that can do this. however, you can write a macro (a command that executes a certain job script) to instantly add a certain number of rows to the specified location. today's tipsmake will show you how to write a simple macro to add new rows to an excel spreadsheet. besides, the article also shows how to add existing formulas to new rows in the spreadsheet. - How to add columns, delete columns, add rows, delete rows in Word 2007, 2010, 2013, 2016
 how to add columns, delete columns, add rows, delete rows in word 2007, 2010, 2013, 2016. the following article helps you perform the operation of inserting columns, rows or simply deleting redundant columns and rows in data tables in extremely simple ways.
how to add columns, delete columns, add rows, delete rows in word 2007, 2010, 2013, 2016. the following article helps you perform the operation of inserting columns, rows or simply deleting redundant columns and rows in data tables in extremely simple ways. - Recommended fields in Golang
 in go structs, fields are encouraged to be the same as anonymous fields, the type of the field is the name of the field.
in go structs, fields are encouraged to be the same as anonymous fields, the type of the field is the name of the field. - How to move rows and columns in Excel
 how to move rows and columns in excel. when you edit documents on excel columns and rows it may be during that process that you want to rearrange the order and position of the columns and rows. if you do not know how, you can follow the following method of tipsmake.com.
how to move rows and columns in excel. when you edit documents on excel columns and rows it may be during that process that you want to rearrange the order and position of the columns and rows. if you do not know how, you can follow the following method of tipsmake.com. - Download 360 Total Security 10.8.0.1269: Free antivirus software for Windows
 360 total security is one of the most complete and effective free antivirus programs available, and will protect you from the majority of online threats you may encounter.
360 total security is one of the most complete and effective free antivirus programs available, and will protect you from the majority of online threats you may encounter. - MS Access 2007 - Lesson 8: Establish relationships between tables
 the relationship between tables is the data link between tables. by defining table relationships, you can drag records from related tables based on relational fields.
the relationship between tables is the data link between tables. by defining table relationships, you can drag records from related tables based on relational fields. - MS Access 2003 - Lesson 15: Create an initial table
 in this section, you are ready to create a table for the new database. in chapter 2, you used the table wizard to create tables easily. this not only shows that creating a table manually is difficult; but it is a sure way to understand the table.
in this section, you are ready to create a table for the new database. in chapter 2, you used the table wizard to create tables easily. this not only shows that creating a table manually is difficult; but it is a sure way to understand the table.










 How to arrange names in alphabetical order in Word
How to arrange names in alphabetical order in Word Create parameter queries in Access 2016
Create parameter queries in Access 2016 How to create duplicate search queries in Access 2016
How to create duplicate search queries in Access 2016 How to use the auto-capitalization feature on Word
How to use the auto-capitalization feature on Word Instructions for using Microsoft Power Point
Instructions for using Microsoft Power Point How to set the dark background interface for Google Docs
How to set the dark background interface for Google Docs