How to Change a Comma to Dot in Excel
Method 1 of 2:
Using the Find & Select Tool
-
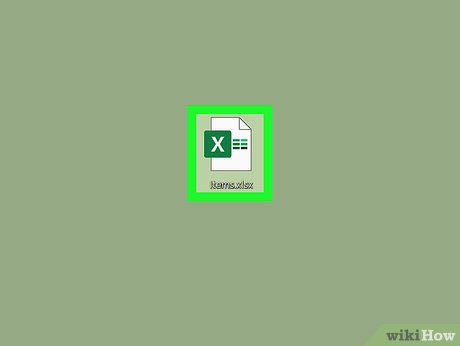 Open the Excel spreadsheet you need to update. Whether it's on your desktop or in a folder, find the spreadsheet and double click on it to open it.
Open the Excel spreadsheet you need to update. Whether it's on your desktop or in a folder, find the spreadsheet and double click on it to open it. -
 Click on the Find & Select button. This button can be found in the top right corner of the screen. It will say 'Find & Select' and it will be represented by a magnifying glass or binoculars, depending on the version of Excel you're using.
Click on the Find & Select button. This button can be found in the top right corner of the screen. It will say 'Find & Select' and it will be represented by a magnifying glass or binoculars, depending on the version of Excel you're using. -
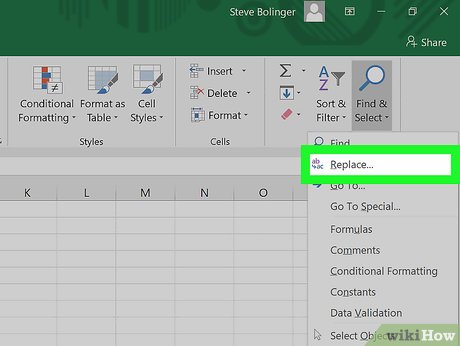 Click Replace from the menu. A menu will appear and Replace will be the second option down, just to the left of an icon featuring an arrow between the letters 'b' and 'c.'
Click Replace from the menu. A menu will appear and Replace will be the second option down, just to the left of an icon featuring an arrow between the letters 'b' and 'c.' -
 Fill out the fields. A window will open with two fields: 'Find what' and 'Replace with.' In the 'Find what' field, type in a comma. In the 'Replace with' field, type in a period/dot.
Fill out the fields. A window will open with two fields: 'Find what' and 'Replace with.' In the 'Find what' field, type in a comma. In the 'Replace with' field, type in a period/dot. -
 Click Replace All. Clicking this option will replace every comma in the document with a period/dot.
Click Replace All. Clicking this option will replace every comma in the document with a period/dot.
Method 2 of 2:
Changing Number Separators
-
 Open the Excel spreadsheet you need to update. Whether it's on your desktop or in a folder, find the spreadsheet and double click on it to open it.
Open the Excel spreadsheet you need to update. Whether it's on your desktop or in a folder, find the spreadsheet and double click on it to open it. -
 Click File in the top left corner. The File button is always the first option in the top menu of a Microsoft Office document. You can find it in the top left corner of the window.
Click File in the top left corner. The File button is always the first option in the top menu of a Microsoft Office document. You can find it in the top left corner of the window. -
 Click Options in the bottom left corner. The menu along the left side of the screen will be green. At the very bottom of this menu, in the bottom left corner of the menu, you will see Options.
Click Options in the bottom left corner. The menu along the left side of the screen will be green. At the very bottom of this menu, in the bottom left corner of the menu, you will see Options. -
 Click Advanced in the menu on the left. A window of Excel Options will pop up that has another menu along the left side. You can find the Advanced option just beneath Ease of Access.
Click Advanced in the menu on the left. A window of Excel Options will pop up that has another menu along the left side. You can find the Advanced option just beneath Ease of Access. -
 Uncheck the Use system separators box. You can find this option near the bottom of the Editing options section. The box should be checked by default. Click on the check mark so that it disappears, and the box is unchecked.
Uncheck the Use system separators box. You can find this option near the bottom of the Editing options section. The box should be checked by default. Click on the check mark so that it disappears, and the box is unchecked. -
 Update the Decimal separator and Thousands separator fields as necessary. Depending on what your defaults are, one of these fields should have a comma in it. Replace it with a period/dot and click 'OK' at the bottom of the window to complete the change.
Update the Decimal separator and Thousands separator fields as necessary. Depending on what your defaults are, one of these fields should have a comma in it. Replace it with a period/dot and click 'OK' at the bottom of the window to complete the change.
4 ★ | 9 Vote
You should read it
- How to Use Windows 10
- How to Change How Long Until a Mac Asks for Your Password
- How to Get to the Boot Menu on Windows
- How to Change the Color of Menu Buttons on a Mac
- How to fix the loss of the New menu in the right-click menu
- How to delete and improve the right-click menu
- How to Move Windows 11 Start Menu to the Left
- How to Change the Volume on a Mac
May be interested
- How to change spreadsheet color lines in Excel
 the default line on excel spreadsheets has quite fuzzy colors, which confuse users if used for a long time. however, you can also change the cell line color in excel.
the default line on excel spreadsheets has quite fuzzy colors, which confuse users if used for a long time. however, you can also change the cell line color in excel. - How to convert commas into dots in Excel
 in excel, to separate units in a metric, we can use dots or commas. so how to convert the dot to a comma or vice versa?
in excel, to separate units in a metric, we can use dots or commas. so how to convert the dot to a comma or vice versa? - How to set the default font and font size on Excel
 on windows operating systems, excel uses the calibri font as the default font. however, if you want to use another font or simply change the default font size, you just need to adjust some settings on excel.
on windows operating systems, excel uses the calibri font as the default font. however, if you want to use another font or simply change the default font size, you just need to adjust some settings on excel. - How to change the direction of the Enter key in Excel
 when using excel or any program, we want to save as much time as possible so as not to reduce our performance. besides using shortcuts, in this article, tipsmake.com will guide you how to change the direction of the enter key to manipulate in excel.
when using excel or any program, we want to save as much time as possible so as not to reduce our performance. besides using shortcuts, in this article, tipsmake.com will guide you how to change the direction of the enter key to manipulate in excel. - How to change the position of columns in Excel
 to change the position of two columns, swap multiple column positions in excel, we can use two ways that are using cut & copy or drag & drop operations.
to change the position of two columns, swap multiple column positions in excel, we can use two ways that are using cut & copy or drag & drop operations. - Round a number in Excel (ROUND function)
 instructions on how to round numbers in excel, help calculate faster depending on how to round the number of digits after and before the comma, there are many number rounded functions in excel. 1. round a number using the round () function - meaning: rounds to the nearest number
instructions on how to round numbers in excel, help calculate faster depending on how to round the number of digits after and before the comma, there are many number rounded functions in excel. 1. round a number using the round () function - meaning: rounds to the nearest number - MS Excel 2007 - Lesson 2: Customizing in Excel
 excel 2007 provides a wide range of customizable options, allowing you to work with excel in the most convenient way.
excel 2007 provides a wide range of customizable options, allowing you to work with excel in the most convenient way. - How to convert dots to commas in Excel on Windows 7
 how to convert a dot to a comma in excel on windows 7. sometimes at work you want to display the numbers in the traditional form of vietnam: separate thousands ... with commas.
how to convert a dot to a comma in excel on windows 7. sometimes at work you want to display the numbers in the traditional form of vietnam: separate thousands ... with commas. - How to fix the insertion block in Excel
 inserting shape shapes into excel is very simple. so how to fix the inserted shapes into excel?
inserting shape shapes into excel is very simple. so how to fix the inserted shapes into excel? - How to Convert Excel to Dat
 this wikihow teaches you how to convert a microsoft excel file (.xls) to the .dat format on a windows pc. you'll begin by converting the .xls file to .csv (comma separated values) format, and then you can convert to .dat in an app like...
this wikihow teaches you how to convert a microsoft excel file (.xls) to the .dat format on a windows pc. you'll begin by converting the .xls file to .csv (comma separated values) format, and then you can convert to .dat in an app like...














 How to Subtract in Excel
How to Subtract in Excel How to Make a Family Tree on Excel
How to Make a Family Tree on Excel How to Create a Histogram in Excel
How to Create a Histogram in Excel How to Lock Cells in Excel
How to Lock Cells in Excel How to Select Cells and Ranges in Excel Visual Basic
How to Select Cells and Ranges in Excel Visual Basic How to Make a Pie Chart in Excel
How to Make a Pie Chart in Excel