Design your own database in Access 2016
Now that you know how to use and modify an existing database, you may be interested in designing a database of your own. In fact, database design can be very complicated. People take advanced courses just to learn how to plan for themselves. For this reason, Access 2016 topic articles have not focused on creating a database from scratch. However, if you want, you can start doing this.
In this lesson, you will learn how to create a database from an existing template. You will also learn about other resources you can use to understand your own database design.
How to create a database from a template
Before deciding to build your own database, you may want to see if templates are included in Access, to see if any templates fit your needs. When you select a template, Access creates a new database based on that template. Once it is created, you can fill your own information into the database or modify it to suit your needs.
Note that some Access 2016 templates require you to save online databases using Microsoft SharePoint. Many businesses use SharePoint to share files at work.
1. Select the File tab . This will take you to the Backstage view .

2. Click New.

3. Some templates will appear below the option of Blank desktop database . You can also click on the proposed search to find templates or use the search bar to find more specific content.
4. Choose a template to review.

5. The template preview will appear with additional information on how to use that template.
6. Click Create to use the selected template.

7. The new database will appear with the selected template.
It is important to note that not all templates are created by Microsoft. Many templates are created by third-party vendors and even individual users, so some templates may work better than others.
Other resources on database design
Unfortunately, it is difficult to find free, high quality resources in database design. In this article, you will find links to online resources that can help you get started. You can also go to your local library to borrow guidebooks and any other resources.
If you are willing to devote more time and effort to learning database design, you can also search for certification classes on Access 2016 online (or traditional classes). However, these classes are not free.
Free online resources
- Create Your First Access Database
This series of tutorials from Microsoft provides basic guidance on database design and creation. The videos in the tutorial show the database creation process in Access 2013, but you can do the same in Access 2016.

- About.com: Building an Access Database from the Ground Up
About.com's documentation guides you through the process of creating a database for a small business. This tutorial refers to an older version of Access, but most instructions still apply to Access 2016.
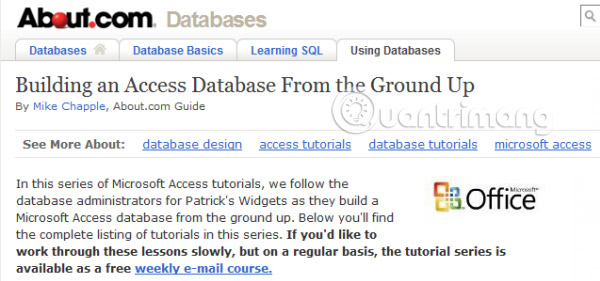
Good luck!
See more:
- Types of data center design
- Introduction to databases - Database
- How to build and share databases on the web
You should read it
- Set up Query Criteria in Access 2016
- Create forms (forms) in Access 2016
- Alternate Criteria in Access 2016
- Create Table (Table) in Access 2016
- TOP best Microsoft Access replacement software for databases
- Test about database security P8
- Test on database security P6
- Convert old Access data to new Access (.accdb format)
May be interested
- Instructions for installing MySQL on Windows and remote access
 steps to install mysql, the basic settings for you to use mysql on windows as well as access to remote databases will be presented in detail in this article by tipsmake.com. please follow us!
steps to install mysql, the basic settings for you to use mysql on windows as well as access to remote databases will be presented in detail in this article by tipsmake.com. please follow us! - MS Access 2007 - Lesson 1: Get started with Microsoft Access 2007
 the microsoft office button (the yellow circle icon in the upper left corner) performs many functions that are located in the file menu in older access versions. this button allows you to create a new database (new), open an existing database (open), save (save) and save as (save as), print (print), send or close.
the microsoft office button (the yellow circle icon in the upper left corner) performs many functions that are located in the file menu in older access versions. this button allows you to create a new database (new), open an existing database (open), save (save) and save as (save as), print (print), send or close. - Create forms (forms) in Access 2016
 creating a form for your database can make data entry more convenient. when you create a form, you can design it to match your database.
creating a form for your database can make data entry more convenient. when you create a form, you can design it to match your database. - What is Database Security and how to secure the database effectively?
 database security refers to the measures taken to protect a business's data from unauthorized access, disclosure, alteration, or theft.
database security refers to the measures taken to protect a business's data from unauthorized access, disclosure, alteration, or theft. - Database security (common usage guidelines)
 recently, the database security issue has spread widely on the mass media and internet news network. the first is the slammer worm and most recently the illegal access to more than 8 million credit card numbers. many people put
recently, the database security issue has spread widely on the mass media and internet news network. the first is the slammer worm and most recently the illegal access to more than 8 million credit card numbers. many people put - Alternate Criteria in Access 2016
 in addition to the uses of the tipsmake.com query introduced in the previous lessons, you can also view data and records that meet two or more conditions using the alternative criteria.
in addition to the uses of the tipsmake.com query introduced in the previous lessons, you can also view data and records that meet two or more conditions using the alternative criteria. - Access the database via C # ADO.NET
 in this article, i will show you how to access the database via c # ado.net.
in this article, i will show you how to access the database via c # ado.net. - MS Access 2003 - Lesson 6: Creating a table in Access
 after creating the database, you need to create at least one table. access uses tables to determine the data structure in the database. each table contains a collection of related information.
after creating the database, you need to create at least one table. access uses tables to determine the data structure in the database. each table contains a collection of related information. - How to Create a Database from an Excel Spreadsheet
 this wikihow teaches you how to create a database using data from a microsoft excel spreadsheet by importing the data directly into access, which is microsoft's database management software, or by exporting the excel data into a format...
this wikihow teaches you how to create a database using data from a microsoft excel spreadsheet by importing the data directly into access, which is microsoft's database management software, or by exporting the excel data into a format... - MS Access 2003 - Chapter 10: Using additional tools
 in management methods, access is more than just a simple database management. one of the biggest proofs is the use of additional tools that microsoft chooses with access.
in management methods, access is more than just a simple database management. one of the biggest proofs is the use of additional tools that microsoft chooses with access.










 How to create calculated and total rows fields in Access 2016
How to create calculated and total rows fields in Access 2016 How to arrange names in alphabetical order in Word
How to arrange names in alphabetical order in Word Create parameter queries in Access 2016
Create parameter queries in Access 2016 How to create duplicate search queries in Access 2016
How to create duplicate search queries in Access 2016 How to use the auto-capitalization feature on Word
How to use the auto-capitalization feature on Word Instructions for using Microsoft Power Point
Instructions for using Microsoft Power Point