How to change a password on a Chromebook
As such, you can also change your Chromebook password from any device where you're logged into the respective Google account.
How to change a Chromebook password
With that said, your Chromebook password and your Google account password are the same. Therefore, you can change this password on Chrome browser (or any other browser) in the usual way. In other words, you're using a single password for all the services and devices connected to your Google account.
Step 1. On the Chromebook, open the Chrome browser.
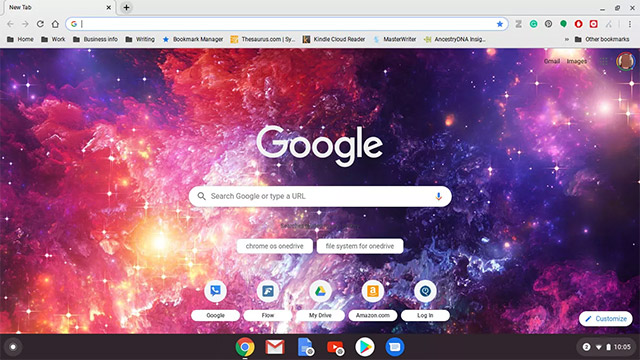
( Note: If you set Chrome to open a custom website on launch, manually navigate to Google.com .)
Step 2. Click on your profile picture in the upper right corner of the screen.
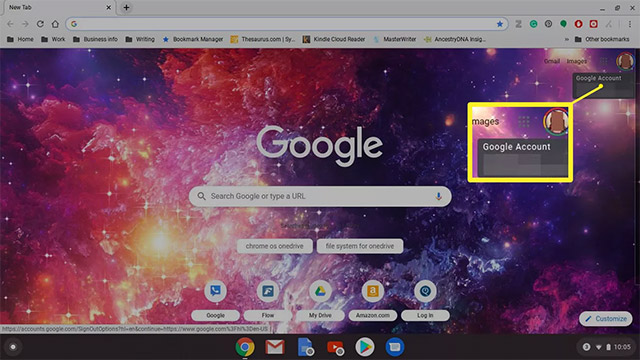
Step 3. Select Manage your Google Account ( Account Management ).
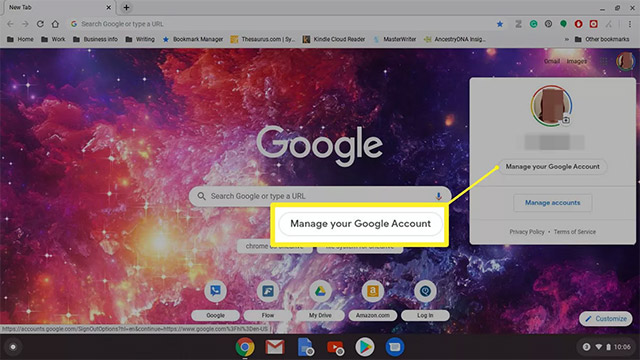
Step 4. Navigate to the option compartment left of the screen and click on Security ( Security ).
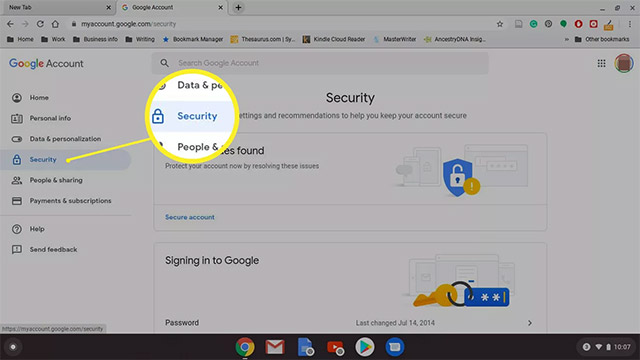
Step 5. Scroll down to the Signing in to Google ( Log on Google ).

Step 6. Click the Password ( password ).

Step 7. Enter your current password, then select Next ( Next ).

Step 8. If prompted, enter your two-factor authentication code.
Step 9. Enter the new password, confirm the new password, and then click Change Password (T or change password ).

( Note: This process will not only change your Chromebook password, but also your Google account. Next time you use any other Google service or device, such as YouTube or an Android phone. , you must login with a new password ).
Change your Chromebook password on another device.
As stated above. Your Chromebook password and Google account password are the same. So changing your Chromebook password on another Google-signed-in device can cause some unwanted 'side effects'.
Specifically, when you use your Chromebook to change your password, the Chromebook automatically syncs with your Google account. The new password will be active immediately.
However, let's say your Chromebook is off and you change your Google account password with another device. In that case, you may need to enter your old password to sign in to your Chromebook. Once you sign in, your Chromebook will sync with your Google account and a new password is accepted.
Turn on two-factor authentication and save backup codes
Two-Factor Authentication is an added security feature that helps prevent anyone from signing in to your Chromebook or Google account without your permission.
Google's two-factor verification is called 2-step verification. When you enable this feature, and provide your phone number to Google, the server will send you a text message containing a separate code every time you log into your Google account on a new device. If someone tries to sign in without the code, they won't be given access to your account.
To enable 2-step verification on your Google account (Chromebook), do the following:
Do the same thing when you want to change your Google account password up to the step: 'Scroll down to the Signing in to Google section'.
Step 1. Click on 2-Step Verification ( 2-Step Verification )

Step 2. Scroll down and select Get Started ( Start ).
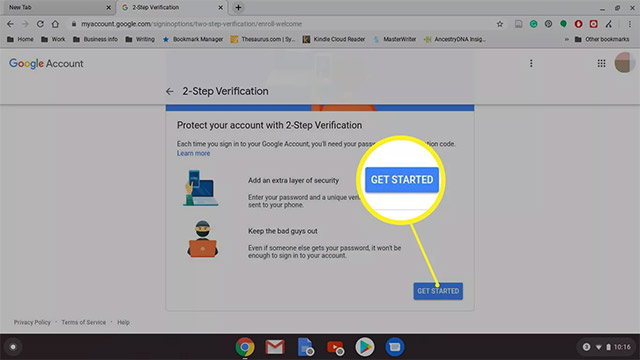
Step 3. Enter your current password, then select Next ( Next ).

Step 4. Select the device that will receive the security prompt from Google. Alternatively, you can select another option and set the Security Key ( Security Key ) or receive text messages ( text messages ) or voice call.

Step 5. Select Yes ( Yes ) from the device of your choice.
Step 6. Add backup options by entering a mobile phone number or select U se the Backup Option ( Using other backup options ) to use backup codes.
Step 7. If you choose to receive reminders sent to your mobile phone, enter the code, and then click Next ( Next ).

Step 8. Click Turn On ( Enable ) to complete the process.
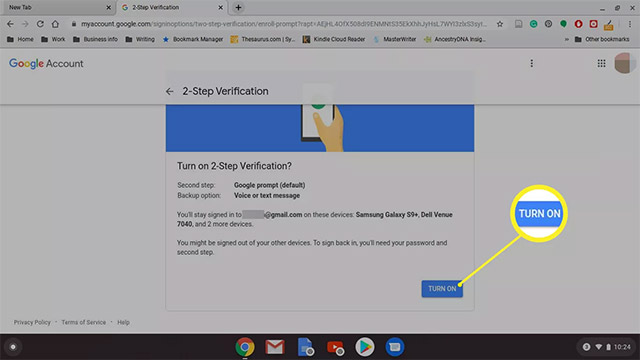
If you enable a backup code, make special notes of it in mind. These are the codes you can use in case you lose access to your phone.
You should read it
- 2 steps to change Linksys wifi password
- How to change your computer, phone and Mac passwords
- How to change VNPT WiFi password
- How to change Apple ID password?
- HP Chromebook 11 supports LTE 4G
- Instructions for changing Viettel WiFi modem password
- Change your Facebook password on your phone, how to change mk fb
- How to change the TP-Link wifi password?
May be interested
- How to change Google password on computer, phone
 changing your google password means changing your gmail account password or other services that use your google account. changing your google password will help users keep their accounts more secure.
changing your google password means changing your gmail account password or other services that use your google account. changing your google password will help users keep their accounts more secure. - HP Chromebook 11 supports LTE 4G
 according to engadget on jan. 16, the hp chromebook 11 is a commercially available hp computer in october 2013, using chrome os welding systems and priced at just $ 279 (this version does not support lte 4g).
according to engadget on jan. 16, the hp chromebook 11 is a commercially available hp computer in october 2013, using chrome os welding systems and priced at just $ 279 (this version does not support lte 4g). - How to change Wifi password, change wifi pass VNPT, FPT, Tenda, TP-Link, Viettel on computer, phone
 changing this wifi password will make it easier to change wifi passwords, increase wifi security. here is a summary of how to change wifi pass for the most popular modems, such as: fpt, tenda, tp-link, viettel, please refer.
changing this wifi password will make it easier to change wifi passwords, increase wifi security. here is a summary of how to change wifi pass for the most popular modems, such as: fpt, tenda, tp-link, viettel, please refer. - Instructions to change Garena password quickly and easily
 instructions on 3 fastest and simplest ways to change garena passwords for gamers, along with tips on how to safely change garena passwords. this will help your account avoid being deleted.
instructions on 3 fastest and simplest ways to change garena passwords for gamers, along with tips on how to safely change garena passwords. this will help your account avoid being deleted. - Instructions to change Facebook password on computer
 to enhance the security layer for facebook accounts, you should choose the password range with unpredictable characters from the moment you create the account. and if you choose the password you are using at a high level of security, you should change your facebook password.
to enhance the security layer for facebook accounts, you should choose the password range with unpredictable characters from the moment you create the account. and if you choose the password you are using at a high level of security, you should change your facebook password. - How to change FPT WiFi password
 changing fpt wifi password or changing wifi wifi will help block unwanted access. if you do not know how to change fpt wifi password, please refer to this tutorial.
changing fpt wifi password or changing wifi wifi will help block unwanted access. if you do not know how to change fpt wifi password, please refer to this tutorial. - Instructions for changing Windows passwords without having to remember the old password
 suppose in case you want to change your windows computer password but forget the old password. or suppose you want to log into a user's computer .... you can easily use the command prompt to change the old password.
suppose in case you want to change your windows computer password but forget the old password. or suppose you want to log into a user's computer .... you can easily use the command prompt to change the old password. - What is a Chromebook and how is it different from a Laptop?
 let's tipsmake.com find out what chromebook is and how it is different from laptop in this article!
let's tipsmake.com find out what chromebook is and how it is different from laptop in this article! - How to change a travel suitcase password with a numeric lock
 suitcase is the indomitable object of each person when traveling. in the suitcase not only for essential items but sometimes also work documents that need to be safe. therefore, suitcases with passwords are always the first choice.
suitcase is the indomitable object of each person when traveling. in the suitcase not only for essential items but sometimes also work documents that need to be safe. therefore, suitcases with passwords are always the first choice. - Instructions to change Garena password on the phone
 to protect your account in the best way, users should change garena password regularly to avoid forgetting your password and help you strengthen your account security. so how to change garena password on the phone? please read the following detailed instructions.
to protect your account in the best way, users should change garena password regularly to avoid forgetting your password and help you strengthen your account security. so how to change garena password on the phone? please read the following detailed instructions.










 How to set the opening sound on Chromebook
How to set the opening sound on Chromebook Experience 7 old operating systems right on the browser
Experience 7 old operating systems right on the browser How to check the configuration of the Chromebook
How to check the configuration of the Chromebook Create an audible alert when the GPU temperature gets too high
Create an audible alert when the GPU temperature gets too high How to find files / folders taking up a large capacity on Windows
How to find files / folders taking up a large capacity on Windows Manage User on Windows by command in CMD
Manage User on Windows by command in CMD