How to lock a Chromebook when not in use
These Chrome OS laptops will automatically go into sleep mode when the user is not in use for a period of time.
Normally, when the device is awakened, the system will ask you to enter the password to access the device again. However in the event that the password is not set, anyone can access your Chromebook (including your Google account) after waking the device from sleep mode. To set up a password for the lock screen on your Chromebook, just follow these steps:
Step 1. Click the battery and time notification item in the bottom right corner of the screen. Then click the gear icon to access the system's ' Settings ' window .
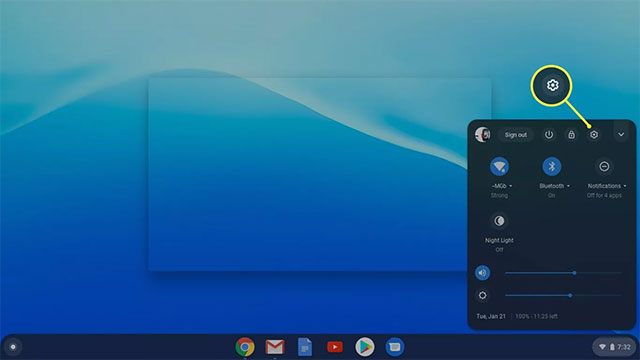
Step 2. Click on Screen Lock to change lock screen settings.
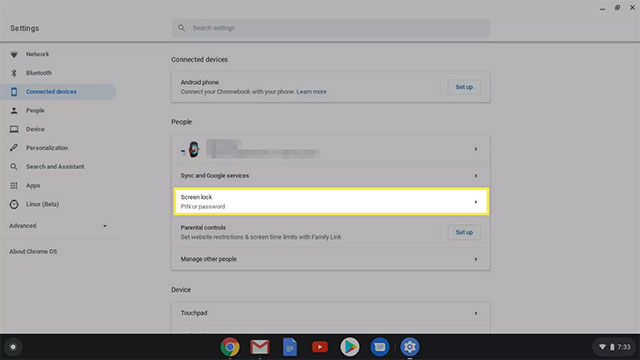
Step 3. Enter the password for your Chromebook.

Step 4. Turn the bar to enable ' Show lock screen when waking from sleep '.

( Note: Here, you can also set a PIN to unlock your Chromebook .)
How to lock your Chromebook
There are six different ways you can lock your Chromebook. Some of these may vary slightly from manufacturer to manufacturer, and the end result will be essentially the same.
- Press and hold the Lock key on the device's keypad. After about 2 seconds, your Chromebook will be locked.
- Press and hold the Power button ( the Power button) on your Chromebook, then choose Lock .
- Press the Magnifying Glass + L key combination on the device's keyboard.
- By default, if your Chromebook is plugged in, the screen turns off after 8 minutes and goes into sleep mode after 30 minutes. If not plugged in, the screen will turn off after 6 minutes and go to sleep after 10 minutes.
- Turning the Chromebook screen down completely can also put the device in the lock state.
- Click the clock in the lower-right corner of the screen, then click Lock .
How to unlock Chromebook using a PIN
Using a PIN is an easy and convenient way to log into your Chromebook because it is usually short and easier to remember than a regular password. Especially when you're using tablet mode on a 2-in-1 Chromebook.
Step 1. Navigate to Settings> Screen lock.
Step 2. Enter your Chromebook password.

Step 3. Click the radio button next to Password or PIN, then click Setup (or Change ) PIN .

Step 4. Enter the PIN you want to set and confirm.

The next time you log into your Chromebook, you will be asked to enter a PIN or password.
You should read it
- The best Chromebook models in 2014
- Samsung updates Chromebook
- How to view your Chromebook's CPU information
- How to pin files or folders to the 'taskbar' of your Chromebook
- How to check the configuration of the Chromebook
- How to change a password on a Chromebook
- The first Chromebook uses a 15.6-inch screen
- What are Google's new high-end Chromebook Plus specs like? When will it launch?
May be interested
- How to take a screenshot on chromebook
 whether you want to capture part or all of the screen on your chromebook, the instructions below will show you how to do it in detail. find out right here!
whether you want to capture part or all of the screen on your chromebook, the instructions below will show you how to do it in detail. find out right here! - 69% of Chromebooks are using Intel processors
 while smartphones and tablets on the market today mostly use processors (arm), chromebooks seem to be turning to intel processors. typically, the case of chromebook model 2 new version was announced last week by samsung.
while smartphones and tablets on the market today mostly use processors (arm), chromebooks seem to be turning to intel processors. typically, the case of chromebook model 2 new version was announced last week by samsung. - Samsung launched the Chromebook 2 duo
 samsung has officially launched the chromebook 2 laptop duo with a faux leather design like on the galaxy note 3, with a pretty good configuration and reasonable price.
samsung has officially launched the chromebook 2 laptop duo with a faux leather design like on the galaxy note 3, with a pretty good configuration and reasonable price. - Leaked images and information about Samsung Chromebook 2
 the @evleaks account has just posted an image that is said to be the next generation of chromebooks produced by samsung with the name may be samsung chromebook 2.
the @evleaks account has just posted an image that is said to be the next generation of chromebooks produced by samsung with the name may be samsung chromebook 2. - HP announced Chromebook using Tegra K1 processor
 hp has just officially unveiled the chromebook 14 g3 14-x050nr model with touch screen, powerful nvidia tegra k1 processor and 4gb of ram.
hp has just officially unveiled the chromebook 14 g3 14-x050nr model with touch screen, powerful nvidia tegra k1 processor and 4gb of ram. - Should you buy a Chromebook or tablet?
 tablets are primarily seen as a personal entertainment device, while chromebooks are often seen as an alternative to cheap laptops.
tablets are primarily seen as a personal entertainment device, while chromebooks are often seen as an alternative to cheap laptops. - HP announced a new multi-color Chromebook duo
 hp has just released a new pair of chromebooks with a multi-color design, including chromebook 11 and chromebook 14, which are offered at attractive prices.
hp has just released a new pair of chromebooks with a multi-color design, including chromebook 11 and chromebook 14, which are offered at attractive prices. - 1 million Chromebooks were sold in the second quarter
 chris farinacci, google's global marketing manager, said about 1 million chromebooks were provided to schools in the second quarter of 2014.
chris farinacci, google's global marketing manager, said about 1 million chromebooks were provided to schools in the second quarter of 2014. - How to Use a Chromebook as a Monitor
 own a chromebook laptop and want to use it as a second monitor? since the only hdmi port on the chromebook is the output, simply connecting it isn't enough for the chromebook to function as a display. however, there are software as well as applications that will help you solve this problem. today's tipsmake will guide you step-by-step to use your chromebook as a monitor with paid apps (duet) and freeware (spacedesk).
own a chromebook laptop and want to use it as a second monitor? since the only hdmi port on the chromebook is the output, simply connecting it isn't enough for the chromebook to function as a display. however, there are software as well as applications that will help you solve this problem. today's tipsmake will guide you step-by-step to use your chromebook as a monitor with paid apps (duet) and freeware (spacedesk). - Acer announced two new 12-inch Chromebook models, primarily for learning and research
 yesterday, at the annual bett conference for education professionals, acer has released a new 12-inch chromebook model called the chromebook 512 and chromebook spin 512, designed for use in education - digging. create.
yesterday, at the annual bett conference for education professionals, acer has released a new 12-inch chromebook model called the chromebook 512 and chromebook spin 512, designed for use in education - digging. create.










 Causes and ways to fix slow running laptops
Causes and ways to fix slow running laptops How to Install Driver for HP Laptop with HP Support Assitant
How to Install Driver for HP Laptop with HP Support Assitant Top 10 laptops with the best battery life in 2020
Top 10 laptops with the best battery life in 2020 Top 10 best 4K laptops of 2020: Dell XPS 15 at the top
Top 10 best 4K laptops of 2020: Dell XPS 15 at the top Instructions to install drivers for computers Asus (download from home page)
Instructions to install drivers for computers Asus (download from home page) Instructions to install driver for Acer laptop (download from homepage)
Instructions to install driver for Acer laptop (download from homepage)