How to change DNS server on Chromebook
You can get a faster browsing experience by changing the DNS server that your device uses to look up Internet names. Chromebooks allow users to set up a customized DNS server for wireless networks. This article will show you how to do it.
- How to change DNS to be able to surf faster, don't worry about being blocked
Changing the DNS server at the device is quite easy with any device the user can use. If you intend to change all devices, you should change the DNS server on the router. However, if you only need to change those settings on a Chromebook, this is how.
- How to change Google DNS for the router
First, open the Settings screen on the Chrome OS device. You can do this with the browser by opening the main menu and then clicking the " Settings " option. You can also click on the notification tray and then click the " Settings " icon with the wheel.
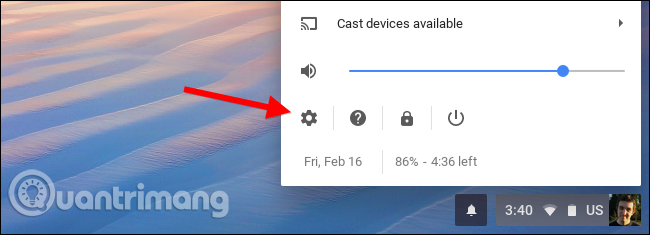
Click on the " Wi-Fi " option in Network at the top of the Settings screen.

Click on the name of the Wi-Fi network to which you are currently connected to change the network settings. Note that you can come back later and follow this procedure again to change the DNS server for other Wi-Fi networks.

Click to expand the " Network " section, find the Name servers option at the bottom of the Network extension, then click on the drop-down menu on the right, select " Google name servers " to use Google's Public DNS server or select " Custom name servers "to provide your own address.

If you choose Google's DNS server, the IP address will automatically enter for you. If you choose the custom name server, you need to enter the IP address of the DNS server you want to use here. For example, you can enter 208.67.222.222 and 208.67.220.220 to use OpenDNS. Enter the primary and secondary DNS server addresses on its own line.
When typing the IP address, be sure to press Tab or click outside the text field after entering the second address. If you close the window while typing the second IP address, it will only save the first IP address without saving the second IP address. When done filling in both addresses, you can close the window.

Chromebooks will remember these settings when reconnecting to the network in the future, but the settings only apply to the Wi-Fi network you just changed. If there are many different Wi-Fi networks that want to use custom DNS, you will have to change your own DNS server options for each network.
See more:
- The best top 10 Public DNS Server you should know now
- 3 "legitimate" reasons to change DNS Server
- Instructions to change DNS Server on Windows, Mac, iOS and Android
You should read it
- How to change DNS server on the most popular routers
- Instructions to change DNS Server on Windows, Mac, iOS and Android
- The best Chromebook models in 2014
- How to change DNS server on Raspberry Pi
- HP Chromebook 11 supports LTE 4G
- What is a Chromebook and how is it different from a Laptop?
- Samsung updates Chromebook
- How to view your Chromebook's CPU information
May be interested
- How to install Kodi on a Chromebook
 kodi is a popular media server application among users. the reason behind this is thanks to kodi's presence on most major operating systems.
kodi is a popular media server application among users. the reason behind this is thanks to kodi's presence on most major operating systems. - The first Chromebook uses a 15.6-inch screen
 for a long time, all models of chromebooks use screens below 13 inches. currently, this size has been broken when acer has just announced a model that uses a screen size of up to 15.6 inches.
for a long time, all models of chromebooks use screens below 13 inches. currently, this size has been broken when acer has just announced a model that uses a screen size of up to 15.6 inches. - What are Google's new high-end Chromebook Plus specs like? When will it launch?
 the new chromebook plus specifications will benefit those participating in the chromebook productivity program, especially given the minimum specifications that google now requires.
the new chromebook plus specifications will benefit those participating in the chromebook productivity program, especially given the minimum specifications that google now requires. - How to pin files or folders to the 'taskbar' of your Chromebook
 chrome os now has a 'hidden' feature that allows you to pin local files and folders right on the taskbar at the bottom of the screen.
chrome os now has a 'hidden' feature that allows you to pin local files and folders right on the taskbar at the bottom of the screen. - How to check the configuration of the Chromebook
 we will show you 2 ways to access and see how your chromebook is configured, how much ram ...
we will show you 2 ways to access and see how your chromebook is configured, how much ram ... - How to lock a Chromebook when not in use
 when using a laptop or desktop in general, most of us often have the habit of putting the machine into sleep mode when temporarily not in use. the same goes for chromebooks, how do you lock your chromebook when it's temporarily not in use.
when using a laptop or desktop in general, most of us often have the habit of putting the machine into sleep mode when temporarily not in use. the same goes for chromebooks, how do you lock your chromebook when it's temporarily not in use. - Googe wrote poetry to market Chromebook computers
 google has just decided to bring its chromebook to 9 new markets to expand its market share. to market this product in 9 countries, google has ... made a poem to give chromebook users.
google has just decided to bring its chromebook to 9 new markets to expand its market share. to market this product in 9 countries, google has ... made a poem to give chromebook users. - How to take a screenshot on chromebook
 whether you want to capture part or all of the screen on your chromebook, the instructions below will show you how to do it in detail. find out right here!
whether you want to capture part or all of the screen on your chromebook, the instructions below will show you how to do it in detail. find out right here! - 69% of Chromebooks are using Intel processors
 while smartphones and tablets on the market today mostly use processors (arm), chromebooks seem to be turning to intel processors. typically, the case of chromebook model 2 new version was announced last week by samsung.
while smartphones and tablets on the market today mostly use processors (arm), chromebooks seem to be turning to intel processors. typically, the case of chromebook model 2 new version was announced last week by samsung. - Samsung launched the Chromebook 2 duo
 samsung has officially launched the chromebook 2 laptop duo with a faux leather design like on the galaxy note 3, with a pretty good configuration and reasonable price.
samsung has officially launched the chromebook 2 laptop duo with a faux leather design like on the galaxy note 3, with a pretty good configuration and reasonable price.










 Theory - What is Active Directory?
Theory - What is Active Directory? 10 Netsh commands of Windows Server 2008 should know
10 Netsh commands of Windows Server 2008 should know Create a virtual hard drive, turn the real machine into a virtual machine with Disk2vhd
Create a virtual hard drive, turn the real machine into a virtual machine with Disk2vhd Learn about Microsoft Operations Studio from Microsoft
Learn about Microsoft Operations Studio from Microsoft Implement these tasks first when transferring data to Windows Server 2019
Implement these tasks first when transferring data to Windows Server 2019 Create private cloud with Hyper-V (Part 2)
Create private cloud with Hyper-V (Part 2)