Backup and read iPhone messages on Windows and Mac
Since the launch of iOS 5 , owners of iPhone, iPod Touch and iPad have been able to perform free message encryption between them through iMessage. However, as an essential aspect of life, more and more people are using email messaging now, so keeping messages is safe in case something goes wrong with an iPhone or device. iOS is essential.
Specifically, back up messages on your computer, when you don't have an iPhone, you can still read the messages comfortably. To do this, you do the following two steps:
1. Back up the message
To view iPhone messages on other media, you need to make a backup through iTunes to have all the information on your Mac or PC. To do so, simply open iTunes on your computer and plug in your iPhone, then click the Back Up Now button under Manually Backup and Restore . The backup process may take some time, so you have to be patient.
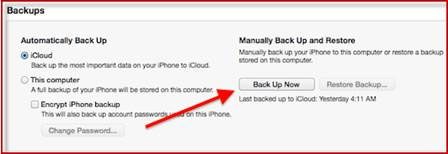
Continue, go to where the iPhone backup data is stored. If on Windows, you access: Users> [username]> Application Data . If on the Mac you choose Finder> Go on the menu bar select Library folder .

Inside the Library folder , find the Application Support folder and open it.

Note: From now on, the same instructions apply whether you are on a computer or on a Mac.
Within this folder, select Next MobileSync> Backup. Here you will find one or more directories with different names.
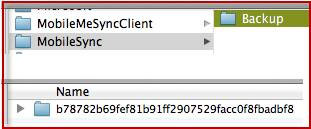
Look for a file named 3d0d7e5fb2ce288813306e4d4636395e047a3d28 and copy it to your computer screen.

Note: You can open this file with an application called TextEdit . All at first looks messy, but if you look carefully, you'll see all the messages will be here.
2. Read the message from the backup file
There are several online tools for this purpose, but because of security issues you should choose carefully. You can download MesaSQLite for Mac OS X and Windows. Once downloaded, it is possible to extract the application and open it. When you open it, immediately prompt you to select the message backup file.

Also, right from within the app you can search for messages and preview content.

You can say, with this tip, you can completely view your messages anywhere with Windows and Mac without having to worry about what happens to your iOS device.
You should read it
- How to set Siri to read iPhone messages via AirPod
- How to Back Up iMessages on iPhone or iPad
- How to backup and restore messages on iPhone Zalo
- How to Recover Deleted Messages on iPhone
- 2 steps to backup Zalo messages on your computer
- Save messages from iPhone to CVS file on Mac OS X
- How to backup SMS messages with SMS Backup and Restore
- How to see the exact time when WhatsApp messages are read
May be interested
- How to backup and restore Zalo messages on Android phones
 backing up zalo android messages will help you to recover messages zalo when accidentally mistakenly deleting, corrupting the device. to backup messages zalo on android you just need to install so zalo will automatically perform. here are detailed instructions.
backing up zalo android messages will help you to recover messages zalo when accidentally mistakenly deleting, corrupting the device. to backup messages zalo on android you just need to install so zalo will automatically perform. here are detailed instructions. - 2 steps to backup Zalo messages on your computer
 one of the inconveniences of zalo application is not allowed to save the user's messages. therefore, every time you reinstall the application, you will lose all old messages. today, tipsmake.com will guide you a way to save zalo messages to your computer. please consult.
one of the inconveniences of zalo application is not allowed to save the user's messages. therefore, every time you reinstall the application, you will lose all old messages. today, tipsmake.com will guide you a way to save zalo messages to your computer. please consult. - Backup SMS, MMS and call logs automatically on Android device
 you can back up anything to the cloud storage service. however with text messages, when you perform factory reset or switch handset, the messages will be completely lost. however, if you want to back up your sms, you can use the sms backup + or tasker application.
you can back up anything to the cloud storage service. however with text messages, when you perform factory reset or switch handset, the messages will be completely lost. however, if you want to back up your sms, you can use the sms backup + or tasker application. - How to Recover Deleted Messages on iPhone
 recovering deleted messages on iphone can be difficult, but it's not impossible. if you've previously backed up to itunes or icloud, you can use these tools. if not, you need a middleware to restore deleted messages on iphone to computer. please read the following tutorial and learn each method carefully.
recovering deleted messages on iphone can be difficult, but it's not impossible. if you've previously backed up to itunes or icloud, you can use these tools. if not, you need a middleware to restore deleted messages on iphone to computer. please read the following tutorial and learn each method carefully. - How to backup Google Messages messages
 when switching phones or replacing a new phone, you should back up all content on the device, including backing up google messages messages.
when switching phones or replacing a new phone, you should back up all content on the device, including backing up google messages messages. - Instructions to review old messages on Zalo
 along with combining the backup feature of zalo messages on android devices, we can completely find and review the backed up zalo messages by ...
along with combining the backup feature of zalo messages on android devices, we can completely find and review the backed up zalo messages by ... - How to encrypt WhatsApp message backups
 encrypting whatsapp message backup helps secure message content, no one can access the content including whatsapp.
encrypting whatsapp message backup helps secure message content, no one can access the content including whatsapp. - How to choose to buy standard backup charger for iPhone
 with the knowledge of the technical specifications and some tips on buying the best iphone backup battery below, you will no longer have to worry about buying fake and poor quality goods.
with the knowledge of the technical specifications and some tips on buying the best iphone backup battery below, you will no longer have to worry about buying fake and poor quality goods. - How to backup and restore messages on Viber
 on viber there is a backup and restore feature for messages, backup and restore to help users recover data, such as messages, ...
on viber there is a backup and restore feature for messages, backup and restore to help users recover data, such as messages, ... - Instructions to create a backup password on Zalo
 to ensure that the backup of messages on zalo is always safe in case you lose your phone or when your zalo account is hacked, users should set a backup password on zalo.
to ensure that the backup of messages on zalo is always safe in case you lose your phone or when your zalo account is hacked, users should set a backup password on zalo.










 Ubuntu gives PCs and smartphones a flat interface
Ubuntu gives PCs and smartphones a flat interface iCloud has been hacked, Apple chooses ... silent
iCloud has been hacked, Apple chooses ... silent 'Portable' iPhone iPhones began to be officially warranted in Vietnam
'Portable' iPhone iPhones began to be officially warranted in Vietnam Instructions to install in Settings iOS 8 to save battery for iPhone
Instructions to install in Settings iOS 8 to save battery for iPhone 10 tips to free up storage on iPhone and iPad
10 tips to free up storage on iPhone and iPad How to recover data on iPhone?
How to recover data on iPhone?