How to export or back up Windows Firewall rules
When you configure the firewall, it is important that you back up all Windows Firewall rules for safety and security.
In this quick guide, TipsMake.com will show you the steps to back up Windows Firewall rules in Windows 10.
Note : The guide also applies to Windows 7 and 8 as well as Windows 10.
Step by step instructions to back up Windows Firewall rules
To back up Windows Firewall rules, we'll use the built-in export feature in Advanced Settings. Because this exported file contains all firewall rules, you only need to recover the file to get all the rules back.
1. First, open the Start menu , search for Windows Defender Firewall and click the result to open Windows Firewall. If needed, you can also use the Run command "control Firewall.cpl" to open Windows Firewall.
2. When you are in the Firewall screen, click the Advanced Settings link that appears on the left.
3. In the Advanced Settings window , select the Windows Defender Firewall with Advanced Security on Local Computer option on the left.
4. Next, click the Action> Export Policy option on the top navigation bar.
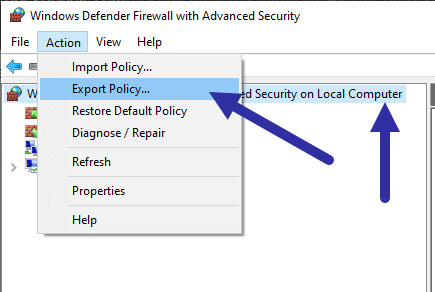 Click the Action option> Export Policy
Click the Action option> Export Policy 5. You will see the Save As window . Here, select the destination folder / drive, give the file a name and click the Save button .
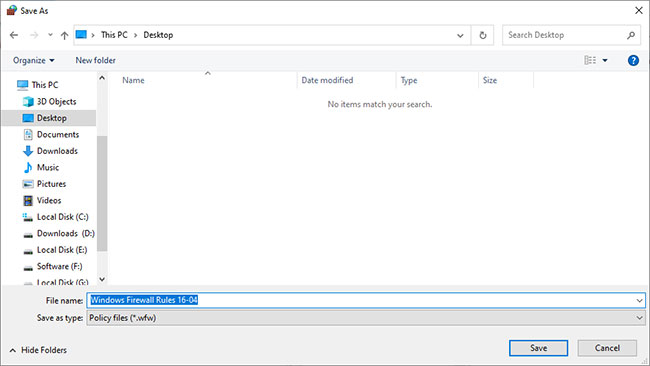 You will see the Save As window
You will see the Save As window Windows Firewall rules have been backed up successfully. You can view the backup file at the selected destination location.
Import or restore backups
When you want to enter firewall rules, you can do it easily.
1. First, open the Windows Defender Firewall and go to the Advanced Settings screen (see steps 1 and 2 in the first section).
2. Now, select Windows Defender Firewall with Advanced Security on Local Computer and then click Action> Import Policy .
3. You will see a message stating that the import will override all existing rules. Click the Yes button to continue.
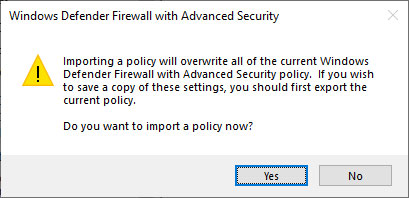 Click the Yes button to continue
Click the Yes button to continue 4. Go to the location where you want to save the file, select the file and click the Open button .
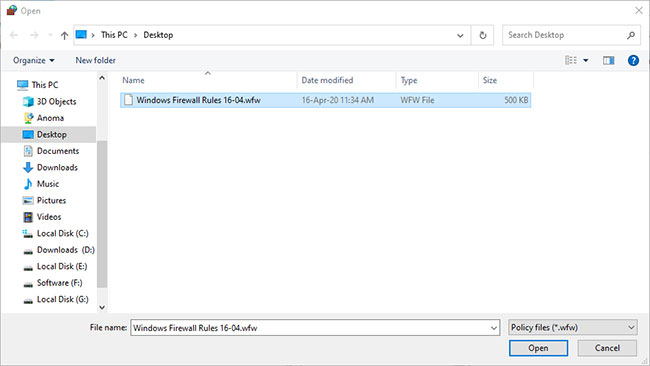 Go to the location where you want to save the file, select the file and click the Open button
Go to the location where you want to save the file, select the file and click the Open button The Windows Firewall backup file will be imported and all rules will be restored to the previous backup.
You should read it
- Top five desktop firewall software (continued)
- 3 ways to turn off the Windows 11 firewall, steps to turn off the firewall on windows 11
- 3 ways to turn off the Windows 10 firewall, steps to turn off the firewall on Windows 10
- How to Customize Windows Firewall with Windows Firewall Control
- How to turn firewall (Firewall) on Win 7
- Instructions to reset Windows Firewall Rules to the initial default state
- Instructions allow applications to communicate with each other via Windows Firewall
- Controlling Internet access - Part 4: TMG Network and Network Rule
May be interested
- The reg export command in Windows
 the reg export command copies the specified subkeys, entries and values of the local computer to export to other servers
the reg export command copies the specified subkeys, entries and values of the local computer to export to other servers - How to turn firewall (Firewall) on Win 7
 how to turn off the firewall (firewall) on windows 7. a firewall is a software that comes with windows and it is responsible for filtering information on and off the computer. firewalls are also an advantage of windows 7 when they protect against malicious files. viruses invade their computers
how to turn off the firewall (firewall) on windows 7. a firewall is a software that comes with windows and it is responsible for filtering information on and off the computer. firewalls are also an advantage of windows 7 when they protect against malicious files. viruses invade their computers - Instructions allow applications to communicate with each other via Windows Firewall
 windows firewall acts as a barrier to prevent your computer from connecting to the rest of the internet. the firewall retains unwanted network traffic and allows applications on your computer to communicate with the outside world. but each fence needs a gate, and that's where exceptions come in.
windows firewall acts as a barrier to prevent your computer from connecting to the rest of the internet. the firewall retains unwanted network traffic and allows applications on your computer to communicate with the outside world. but each fence needs a gate, and that's where exceptions come in. - How to use a firewall in Windows 10
 windows firewall, always a part of windows and available in xp, 7, 8, 8.1 and most recently windows 10.
windows firewall, always a part of windows and available in xp, 7, 8, 8.1 and most recently windows 10. - How to turn on / off Windows Firewall in Windows 7, 8 / 8.1 and Windows 10
 how to turn on the firewall firewall, turn off the firewall in windows 7, 8, 10, giving you better control over firewall settings on your computer. if you do not know how to do it, you can see the instructions for turning on and off the windows firewall firewall below.
how to turn on the firewall firewall, turn off the firewall in windows 7, 8, 10, giving you better control over firewall settings on your computer. if you do not know how to do it, you can see the instructions for turning on and off the windows firewall firewall below. - Instructions for handling and troubleshooting firewall problems in Windows 10
 are you having trouble with the built-in firewall in windows 10? so the following guidelines will help you quickly overcome those problems.
are you having trouble with the built-in firewall in windows 10? so the following guidelines will help you quickly overcome those problems. - Why You Probably Don't Need a Third-Party Firewall App on Windows
 firewalls are your windows system's first line of defense against online threats, but is windows defender firewall up to the task?
firewalls are your windows system's first line of defense against online threats, but is windows defender firewall up to the task? - 10 free firewall software is most worthwhile
 windows has a great integrated firewall, but do you know there are completely free and alternative firewall software that you can install? yes, there are many firewall software that are easier to use and have more features, options that are easier to understand than microsoft 's built - in firewall.
windows has a great integrated firewall, but do you know there are completely free and alternative firewall software that you can install? yes, there are many firewall software that are easier to use and have more features, options that are easier to understand than microsoft 's built - in firewall. - Use Windows Firewall Log to track activities on the Internet
 the windows firewall logs are used to fix some problems such as a program you are using that cannot connect to the internet. however, in fact, other programs and software do not suffer from this error, ....
the windows firewall logs are used to fix some problems such as a program you are using that cannot connect to the internet. however, in fact, other programs and software do not suffer from this error, .... - 5 reasons why you should use a firewall
 what is the firewall used for? can you be safe without it? keep reading to find out why you really need a firewall.
what is the firewall used for? can you be safe without it? keep reading to find out why you really need a firewall.










 How to block users from accessing drives for security in Windows
How to block users from accessing drives for security in Windows What is crapware? How to remove Crapware software from the system
What is crapware? How to remove Crapware software from the system Beware these coronavirus hacking threats, UK and US agencies warn
Beware these coronavirus hacking threats, UK and US agencies warn Zoom sued for hiding security flaws, including alleged vulnerability to hackers
Zoom sued for hiding security flaws, including alleged vulnerability to hackers Prevent Zoombombing: Change these 4 Zoom settings now for secure video chat
Prevent Zoombombing: Change these 4 Zoom settings now for secure video chat