How to Back Up Your Computer in Windows Vista
Method 1 of 2:
Backing up the entire computer
-
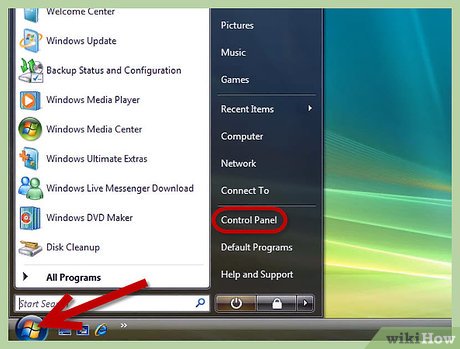 Click Start and enter the Control Panel.
Click Start and enter the Control Panel. -
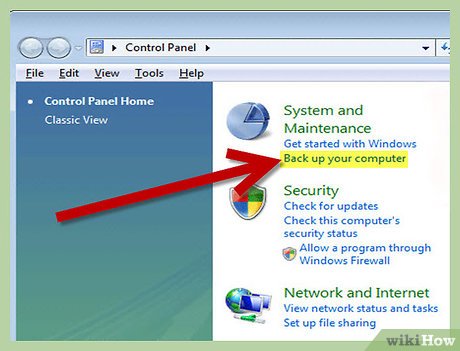 Click "Backup and Restore Center" under System and Maintenance tab.
Click "Backup and Restore Center" under System and Maintenance tab. -
 Click "Back up computer".
Click "Back up computer". -
 Choose where to backup your data in the drop-down box and click "Next".
Choose where to backup your data in the drop-down box and click "Next". -
 Select which disks (if you have multiple disks) do you want to include in the backup and click "Next".
Select which disks (if you have multiple disks) do you want to include in the backup and click "Next". -
 Click the "Start backup" button after confirming your backup settings.
Click the "Start backup" button after confirming your backup settings.
Method 2 of 2:
Backing up files and folders
-
 Click Start and open the Control Panel.
Click Start and open the Control Panel. -
 Click the System and Maintenance tab, then Backup and Restore Center.
Click the System and Maintenance tab, then Backup and Restore Center. -
 Click the Back up files button.
Click the Back up files button. -
 Choose where to backup your data in the drop-down box, then click Next.
Choose where to backup your data in the drop-down box, then click Next. -
 Select which disks (if you have multiple disks) do you want to include in the backup and click "Next".
Select which disks (if you have multiple disks) do you want to include in the backup and click "Next". -
 Select appropriate categories on the Which file types do you want to backup? page, then click Next.
Select appropriate categories on the Which file types do you want to backup? page, then click Next. -
 Select frequency, day, and time on the How often do you want to create backup? page and click Save settings and start backup button.
Select frequency, day, and time on the How often do you want to create backup? page and click Save settings and start backup button.
4.5 ★ | 2 Vote
You should read it
- How to Get Your Windows 10 Start Menu Back
- Complete how to use all backup and restore tools on Windows 10
- Choose to buy a backup battery suitable for smartphones
- How to Draw Using PowerPoint
- Backup backup of computer drivers with WinDriver Ghost
- Trick to Run commands on Start Menu and Taskbar on Windows 10
- How to Invert Colors on Your Windows XP
- How to Start Screensaver with a Keyboard Shortcut on Mac
May be interested
- Remote Desktop from Windows Vista computer to Windows XP
 microsoft windows vista is equipped with some more secure system security layers than windows xp. in general, this is a good thing. however, these additional security layers sometimes make it difficult for end-user habits. remote desk application
microsoft windows vista is equipped with some more secure system security layers than windows xp. in general, this is a good thing. however, these additional security layers sometimes make it difficult for end-user habits. remote desk application - Automatically encrypt EFS in Windows XP, Vista or Windows 7
 in the following article, we will show you how to create scripts to automate the efs standard data encryption process of user accounts every time they log in. the purpose of encryption in this way is to protect confidential documents, information of individuals, organizations or companies, then back them up.
in the following article, we will show you how to create scripts to automate the efs standard data encryption process of user accounts every time they log in. the purpose of encryption in this way is to protect confidential documents, information of individuals, organizations or companies, then back them up. - How to Change Windows 7 Into Windows Vista
 don't like the new windows 7 interface? follow these easy steps and you'll make it look like windows vista! go to google images and search for windows vista wallpaper
don't like the new windows 7 interface? follow these easy steps and you'll make it look like windows vista! go to google images and search for windows vista wallpaper - Computer startup error when updating AVG antivirus program
 avg has just released instructions to help users of avg 2011 for free, on 64-bit windows, restore computers back to the time before the loss ...
avg has just released instructions to help users of avg 2011 for free, on 64-bit windows, restore computers back to the time before the loss ... - 5 tips to help your computer stay 'healthy'
 this article will provide some very easy-to-follow instructions on how to keep your computer healthy by using the tools available in windows 7, windows vista, windows xp and microsoft office 2010.
this article will provide some very easy-to-follow instructions on how to keep your computer healthy by using the tools available in windows 7, windows vista, windows xp and microsoft office 2010. - How to Speed up Windows Vista
 windows vista adds many features that, while useful, decrease system performance. windows vista can be configured to reduce the overhead of most of the newer features. windows vista has three different power plans.
windows vista adds many features that, while useful, decrease system performance. windows vista can be configured to reduce the overhead of most of the newer features. windows vista has three different power plans. - 5 details 'ungainly' in Windows 7
 the failure of vista could be a cause for microsoft to build windows 7, but what should they do to prevent it from going into vista's downfall?
the failure of vista could be a cause for microsoft to build windows 7, but what should they do to prevent it from going into vista's downfall? - Upgrade Windows Vista to Windows 7
 depending on the hardware and the version of windows vista currently in use, we can choose to upgrade windows vista to the appropriate or higher version of windows 7.
depending on the hardware and the version of windows vista currently in use, we can choose to upgrade windows vista to the appropriate or higher version of windows 7. - Looking back at 27 years of 'evolution' of Windows
 software firm microsoft is preparing to release a new windows 8 operating system that promises to make significant progress changes compared to previous generations, such as tablet support, the update process is judged to be more reasonable. ..
software firm microsoft is preparing to release a new windows 8 operating system that promises to make significant progress changes compared to previous generations, such as tablet support, the update process is judged to be more reasonable. .. - 10 simple ways to protect Vista
 while windows vista may be the safest operating system that microsoft has ever released, it is still far away from achieving near absolute security. in its 'fresh-from-the-box' configuration, vista still leaves gaps in your personal data to the web via windows firewall, or some of the attacks that can be adjusted. set up your browser without your knowledge.
while windows vista may be the safest operating system that microsoft has ever released, it is still far away from achieving near absolute security. in its 'fresh-from-the-box' configuration, vista still leaves gaps in your personal data to the web via windows firewall, or some of the attacks that can be adjusted. set up your browser without your knowledge.














 How to Install Windows Vista
How to Install Windows Vista How to Take a Screenshot with the Snipping Tool on Microsoft Windows
How to Take a Screenshot with the Snipping Tool on Microsoft Windows How to Reset Windows Vista
How to Reset Windows Vista How to Install Windows from a USB Flash Drive
How to Install Windows from a USB Flash Drive