How to Disable Suggested Apps from Start Menu in Windows 10
Method 1 of 2:
From the Start Menu.
-
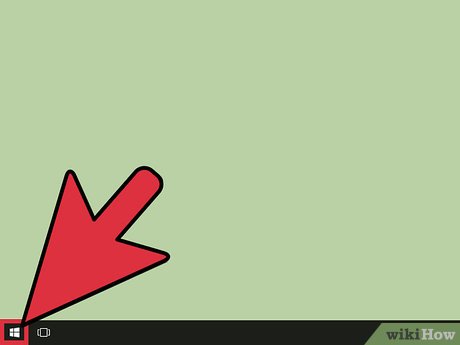 Open the Start menu. Click on the Windows Start button at the bottom-left corner of your screen. Or, hit the ⊞ Win button on your keyboard. The Start Menu should pop up after doing so.
Open the Start menu. Click on the Windows Start button at the bottom-left corner of your screen. Or, hit the ⊞ Win button on your keyboard. The Start Menu should pop up after doing so. -
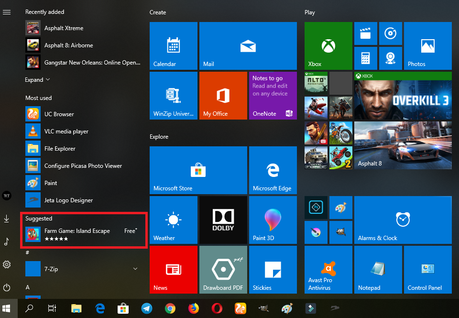 Right-click on a suggested app. This will open a context menu near the title.
Right-click on a suggested app. This will open a context menu near the title. -
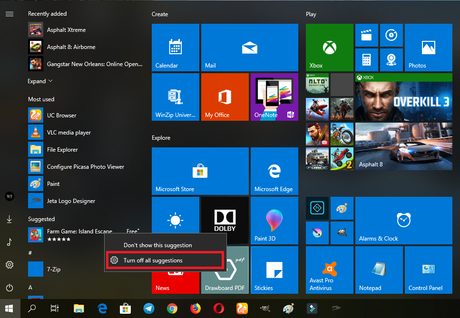 Select Turn off all suggestions from the options. If you're using the latest version of Windows 10, move on to the next step.
Select Turn off all suggestions from the options. If you're using the latest version of Windows 10, move on to the next step. -
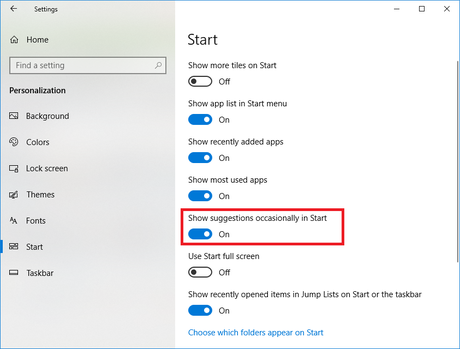 Navigate to the Show suggestions occasionally in Start option from the Settings panel. Toggle off the blue switch next to the option.
Navigate to the Show suggestions occasionally in Start option from the Settings panel. Toggle off the blue switch next to the option.
Method 2 of 2:
From the Settings Panel
-
 Go to the 'Settings'. Open the Start menu and click on the Settings gear icon from the left side. Alternatively, press ⊞ Win + I to quickly launch the Settings app.
Go to the 'Settings'. Open the Start menu and click on the Settings gear icon from the left side. Alternatively, press ⊞ Win + I to quickly launch the Settings app. -
 Select the Personalization option. You will see this option right after the Network & Internet settings.
Select the Personalization option. You will see this option right after the Network & Internet settings. -
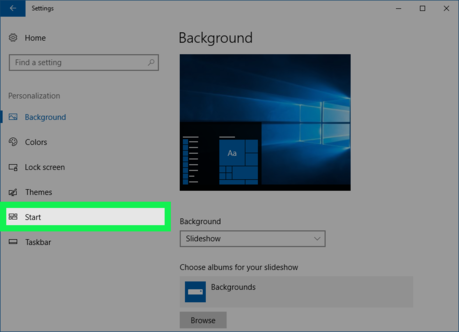 Navigate to the Start section. It will be the second last option in the left panel.
Navigate to the Start section. It will be the second last option in the left panel. -
 Toggle off the blue switch next to the Occasionally show suggestions in Start or the Show suggestions occasionally in Start text. The blue switch will turn to grey after you do so. Finished!
Toggle off the blue switch next to the Occasionally show suggestions in Start or the Show suggestions occasionally in Start text. The blue switch will turn to grey after you do so. Finished!
4 ★ | 1 Vote
You should read it
- How to fix Pin to Start error on Windows 10
- 3 ways to fix Start Menu on Windows 10 stopped working
- How to search for settings options in the Settings menu on Android
- How to pin any file to Start Menu on Windows 10
- Invite to admire Start Menu on Windows 10 completely new with modern design and more elegant
- Start Menu does not work and free applications replace
- How to Use the Windows 10 Start Menu
- Fix the loss of tile icons in Windows 10 Start Menu
May be interested
- How to pin any file to Start Menu on Windows 10
 on windows 10 you can easily pin an any file on the start menu. to do this, please refer to the following article of network administrator.
on windows 10 you can easily pin an any file on the start menu. to do this, please refer to the following article of network administrator. - How to Add or Delete Items and Categories in the All Apps Screen of the Windows 8 Start Menu
 in previous versions of windows, you were able to edit the items and folders in the all programs/all apps screen. the new windows 8 start menu lacks this ability. you can still pin and unpin custom items to the main screen of the start...
in previous versions of windows, you were able to edit the items and folders in the all programs/all apps screen. the new windows 8 start menu lacks this ability. you can still pin and unpin custom items to the main screen of the start... - How to disable Windows key on PC
 how to disable windows key on pc. nearly every windows pc has a windows key on the keyboard. the windows key, when pressed, will bring up the start menu immediately. it sounds helpful, but sometimes it is annoying, if you are playing a game and accidentally press it wrong, your computer screen will immediately appear start menu.
how to disable windows key on pc. nearly every windows pc has a windows key on the keyboard. the windows key, when pressed, will bring up the start menu immediately. it sounds helpful, but sometimes it is annoying, if you are playing a game and accidentally press it wrong, your computer screen will immediately appear start menu. - Back up Start Menu settings on Windows 10
 start menu on windows 10 is one of the useful and customizable tools. you can arrange a new layout on the left to access settings and other locations. in the middle you can quickly access the list of applications you have installed and on the right side you can set live tiles to continuously display updates.
start menu on windows 10 is one of the useful and customizable tools. you can arrange a new layout on the left to access settings and other locations. in the middle you can quickly access the list of applications you have installed and on the right side you can set live tiles to continuously display updates. - How to remove recently added apps from the Windows 10 Start menu
 by default, when you open windows 10's start menu, you'll see your recently added apps at the top of the apps list.
by default, when you open windows 10's start menu, you'll see your recently added apps at the top of the apps list. - Invite to admire Start Menu on Windows 10 completely new with modern design and more elegant
 recently, cage ata, a designer has shared the image of the idea of start menu with remarkable changes, creating good visual effects and creating a fresh feeling that many people can enjoy.
recently, cage ata, a designer has shared the image of the idea of start menu with remarkable changes, creating good visual effects and creating a fresh feeling that many people can enjoy. - How to block ads on Windows 10
 windows 10 often comes with ads as soon as the user starts the computer, be it in the lock screen, or right in the start menu.
windows 10 often comes with ads as soon as the user starts the computer, be it in the lock screen, or right in the start menu. - Some ways to fix Start Menu error on Windows 10 stops working
 start menu is probably the most popular feature of windows 10. however, for some pc versions, this feature may be broken. in this article, tipsmake.com will guide you how to fix start menu errors on windows 10.
start menu is probably the most popular feature of windows 10. however, for some pc versions, this feature may be broken. in this article, tipsmake.com will guide you how to fix start menu errors on windows 10. - Reveal the first image of the improved Start Menu, remove Live Tiles on Windows 10
 what microsoft is testing with the start menu has been leaked due to an incident that caused the windows insider program to accidentally send a version of windows 10 build 18947, which is used in the xbox development team to test users.
what microsoft is testing with the start menu has been leaked due to an incident that caused the windows insider program to accidentally send a version of windows 10 build 18947, which is used in the xbox development team to test users. - How to add tile column on Windows Start menu
 by default, windows 10 displays three tile columns in the start menu. it has a hidden fourth column that users don't know.
by default, windows 10 displays three tile columns in the start menu. it has a hidden fourth column that users don't know.










 How to Log Into the Microsoft Store
How to Log Into the Microsoft Store How to Choose Between Windows 10 Home and Pro
How to Choose Between Windows 10 Home and Pro How to Fix the Windows 10 Taskbar
How to Fix the Windows 10 Taskbar How to Install Windows 10 Technical Preview in VirtualBox
How to Install Windows 10 Technical Preview in VirtualBox How to Protect Your Privacy in Windows 10
How to Protect Your Privacy in Windows 10 How to Upgrade an Overclocked Pentium G3258 Processor to Windows 10
How to Upgrade an Overclocked Pentium G3258 Processor to Windows 10