How to Uninstall Google Drive on Mac
Part 1 of 2:
Disconnecting Your Account
-
 Click the Backup & Sync icon on the menu bar. This button looks like a cloud-shaped icon near the upper-right corner of your screen. It will open a pop-up window.
Click the Backup & Sync icon on the menu bar. This button looks like a cloud-shaped icon near the upper-right corner of your screen. It will open a pop-up window.- If you don't see the icon on your menu bar, find and click the Backup & Sync app in your Applications folder first. The icon should now show up on the menu bar.
-
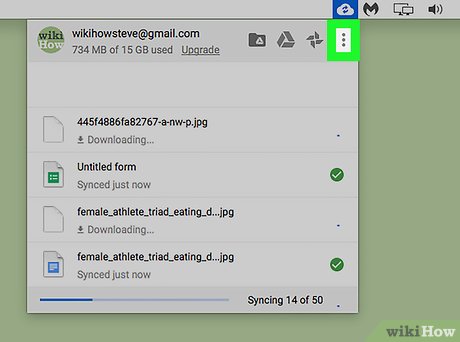 Click the ⋮ icon. This button is located on the top-right corner of the Backup & Sync window. It will open a drop-down menu.
Click the ⋮ icon. This button is located on the top-right corner of the Backup & Sync window. It will open a drop-down menu. -
 Click Preferences on the drop-down menu. This will open your app options in a new pop-up window.
Click Preferences on the drop-down menu. This will open your app options in a new pop-up window. -
 Click Settings. You can find it next to a gear icon on the left-hand side of the Preferences window.
Click Settings. You can find it next to a gear icon on the left-hand side of the Preferences window. -
 Click Disconnect Account. It's located on the right-hand side underneath your account name and storage details. It will open a confirmation pop-up.
Click Disconnect Account. It's located on the right-hand side underneath your account name and storage details. It will open a confirmation pop-up. -
 Click Disconnect in the confirmation window. It's on the bottom-right corner. This will confirm your action, and disconnect your Google Drive account from the Backup & Sync app on your computer.
Click Disconnect in the confirmation window. It's on the bottom-right corner. This will confirm your action, and disconnect your Google Drive account from the Backup & Sync app on your computer.- A confirmation pop-up will appear and let you know your Google Drive folder is no longer synced with Google Drive on the web.
-
 Click Got It. This will close the confirmation pop-up.
Click Got It. This will close the confirmation pop-up.- You can now delete the Backup & Sync app from your computer without affecting your files on the cloud.
Part 2 of 2:
Deleting the App
-
 Click the Backup & Sync icon on the menu bar. This button looks like a cloud-shaped icon near the upper-right corner of your screen. It will open a pop-up window.
Click the Backup & Sync icon on the menu bar. This button looks like a cloud-shaped icon near the upper-right corner of your screen. It will open a pop-up window. -
 Click the ⋮ icon. It's in the top-right corner of the Backup & Sync window.
Click the ⋮ icon. It's in the top-right corner of the Backup & Sync window. -
 Click Quit Backup and Sync. It's at the bottom of the drop-down menu.
Click Quit Backup and Sync. It's at the bottom of the drop-down menu. -
 Open your Mac's Applications folder. You can open a new Finder window and click the Applications folder on the left sidebar, or find Applications on the Dock.
Open your Mac's Applications folder. You can open a new Finder window and click the Applications folder on the left sidebar, or find Applications on the Dock. -
 Drag the Backup & Sync app to the Trash folder. Drag the Backup & Sync icon from your Applications folder, and drop it on the Trash bin.
Drag the Backup & Sync app to the Trash folder. Drag the Backup & Sync icon from your Applications folder, and drop it on the Trash bin.- You can find the Trash bin on your Mac's Dock.
- The app is not fully uninstalled from your computer until you permanently remove it from the Trash bin.
-
 Click the Trash icon on the Dock. This will open the contents of your Trash folder in a new Finder window.
Click the Trash icon on the Dock. This will open the contents of your Trash folder in a new Finder window. -
 Right-click the Backup & Sync icon in Trash. This will open your right-click options on a drop-down menu.
Right-click the Backup & Sync icon in Trash. This will open your right-click options on a drop-down menu. - Click Delete Immediately on the right-click menu. This will permanently delete the Backup & Sync app and all of its contents from your computer.
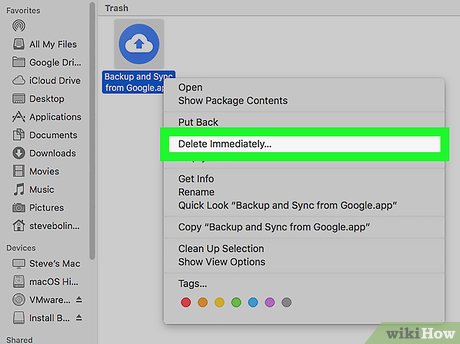
4 ★ | 1 Vote




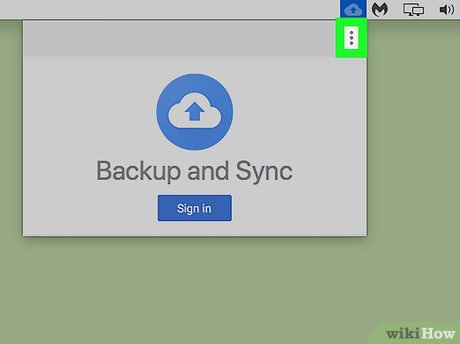





 How to uninstall and remove Google Drive from PC or Mac
How to uninstall and remove Google Drive from PC or Mac Google Drive 4,2021.46200, Download Google Drive here
Google Drive 4,2021.46200, Download Google Drive here Support tools for using documents from Google Drive
Support tools for using documents from Google Drive Download files and websites directly from Google Drive in Chrome browser
Download files and websites directly from Google Drive in Chrome browser How to use Google Drive like free FTP server or Network Drive
How to use Google Drive like free FTP server or Network Drive