How to Log Into the Microsoft Store
Method 1 of 2:
Using the Microsoft Store App
-
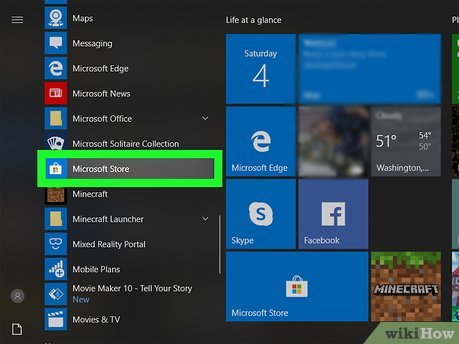 Open the Microsoft Store. You'll find this in your Taskbar or Start Menu tiles.
Open the Microsoft Store. You'll find this in your Taskbar or Start Menu tiles.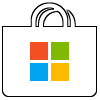
- You'll only have the Microsoft Store desktop application if you're using Windows 10 or the Enterprise version of Windows 8.
- You should also be automatically logged in since you entered your Microsoft password when you started your computer. However, if you're using a guest account or aren't logged into the correct profile, continue with this method.
-
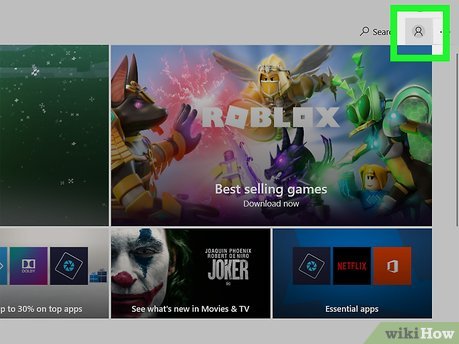 Click the profile icon at the top-right corner. The profile you're currently using, if any, should appear in a drop-down menu. If you're not logged in, you'll see an icon that looks like the outline of a person.
Click the profile icon at the top-right corner. The profile you're currently using, if any, should appear in a drop-down menu. If you're not logged in, you'll see an icon that looks like the outline of a person. -
 Click Sign in or the profile name. A sign-in window will pop-up if you're not currently signed into an account. If you click on a profile that's already signed in, you'll get a window pop-up with that account info and a Sign out button.
Click Sign in or the profile name. A sign-in window will pop-up if you're not currently signed into an account. If you click on a profile that's already signed in, you'll get a window pop-up with that account info and a Sign out button.- If you're signed into an account you don't want to use, click Sign Out from this window.
-
 Select an account and click Continue. You'll be able to sign in with a different account other than the ones associated with the PC you're using by clicking Microsoft account under the header, "Use a different account."
Select an account and click Continue. You'll be able to sign in with a different account other than the ones associated with the PC you're using by clicking Microsoft account under the header, "Use a different account."- Click Continue to proceed.
-
 Enter the account information. If you picked an account that's associated with the computer, you only need to enter the password. If you choose to use a different Microsoft account, you'll need to enter the email, phone, or Skype information and then enter the password.
Enter the account information. If you picked an account that's associated with the computer, you only need to enter the password. If you choose to use a different Microsoft account, you'll need to enter the email, phone, or Skype information and then enter the password.- Once you enter that information successfully, you'll be redirected to the homepage of the Microsoft Store.
Method 2 of 2:
Using a Browser
-
 Go to https://www.microsoft.com/en-us/store/. You can access this site from a Mac, but you won't be able to download and install anything unless you're using Windows.
Go to https://www.microsoft.com/en-us/store/. You can access this site from a Mac, but you won't be able to download and install anything unless you're using Windows.- You can also use a mobile web browser to log in to the Microsoft Store, but you will run into errors when you try to download anything.
-
 Click the profile icon in the top right corner of the page. This looks like an outline of a person inside a circle. You'll be redirected to a login page.
Click the profile icon in the top right corner of the page. This looks like an outline of a person inside a circle. You'll be redirected to a login page. -
 Enter your email, phone, or Skype to sign in with Microsoft. You can also click Create one to create a free Microsoft account if you don't have one.
Enter your email, phone, or Skype to sign in with Microsoft. You can also click Create one to create a free Microsoft account if you don't have one.- If you forgot your login info, you can click Sign-in options to change how you can sign in or request your username. You can also sign in with Windows Hello or a security key if you click the second option in blue that says "Sign in with a security key", which requires previous set up.[1]
- Click Next to continue.
-
 Enter your account password and click Sign In. If you can't remember this, you can click Forgot password to reset it. Again, you can use Windows Hello or a security key if you have it set up.[2]
Enter your account password and click Sign In. If you can't remember this, you can click Forgot password to reset it. Again, you can use Windows Hello or a security key if you have it set up.[2]
5 ★ | 1 Vote
You should read it
- How to create a free Microsoft Teams account without EDU mail
- How to Sign Out of Windows 10
- How to Sign in to Office 365
- Instructions for creating a LinkedIn account
- Instructions for creating the fastest Microsoft account
- Steps to fix the error of not being able to sign in to Microsoft Teams
- How to register and sign in for a Microsoft account on Windows 10
- How to sign up for the latest Gmail account 2020
May be interested
- Microsoft is about to bring Windows 11's new app store to Windows 10
 after a long time of testing, windows 11 was officially released by microsoft on october 5. the new operating system comes with a series of notable tweaks and additions in terms of features as well as interface.
after a long time of testing, windows 11 was officially released by microsoft on october 5. the new operating system comes with a series of notable tweaks and additions in terms of features as well as interface. - Microsoft announces list of best Microsoft Store apps and games in 2024
 similar to other app store platforms, microsoft store has its own evaluation criteria for apps on the platform by category.
similar to other app store platforms, microsoft store has its own evaluation criteria for apps on the platform by category. - How to troubleshoot Refresh Loop in Microsoft Store on Windows 10
 microsoft store is not necessarily the most stable application on windows 10. this application is not problematic but the download is often faulty, applications cannot be installed or updated. sometimes, microsoft store will not exit the main screen. there are some basic solutions to these common problems: uninstalling and reinstalling the application. a fairly new issue that has not yet been noted is the microsoft store refresh loop.
microsoft store is not necessarily the most stable application on windows 10. this application is not problematic but the download is often faulty, applications cannot be installed or updated. sometimes, microsoft store will not exit the main screen. there are some basic solutions to these common problems: uninstalling and reinstalling the application. a fairly new issue that has not yet been noted is the microsoft store refresh loop. - Microsoft Store Payment Error Windows 11 how to?
 when a purchase transaction in microsoft store fails, it sometimes displays a message of unknown origin. here are some ways to fix microsoft store payment errors windows 11.
when a purchase transaction in microsoft store fails, it sometimes displays a message of unknown origin. here are some ways to fix microsoft store payment errors windows 11. - Epic Games Store and Amazon Appstore will soon be integrated into Microsoft Store
 recently, the microsoft store on windows 11 is making great strides in attracting developers and supporting apps. this comes from the fact that the microsoft store on windows 11 is now open to all types of applications regardless of the platform or technology it is developed from.
recently, the microsoft store on windows 11 is making great strides in attracting developers and supporting apps. this comes from the fact that the microsoft store on windows 11 is now open to all types of applications regardless of the platform or technology it is developed from. - Why use EXE installer instead of trusting Microsoft Store?
 many people have learned the hard way that you can't trust the microsoft store to install trustworthy software.
many people have learned the hard way that you can't trust the microsoft store to install trustworthy software. - How to allow or block access to Microsoft Store in Windows 10
 microsoft store in windows 10 provides applications, games, music, movies, and so on. for users who buy or for free. if you don't like it, you can block access to the store according to the instructions in the following article.
microsoft store in windows 10 provides applications, games, music, movies, and so on. for users who buy or for free. if you don't like it, you can block access to the store according to the instructions in the following article. - The most interesting thing when buying a computer in Microsoft Store
 microsoft retail stores don't usually create crowds like apple stores, but that doesn't mean there's no fun in these stores, especially when you want to buy a new computer. .
microsoft retail stores don't usually create crowds like apple stores, but that doesn't mean there's no fun in these stores, especially when you want to buy a new computer. . - Notion app finally arrives on the Microsoft Store
 good news for notion users: the app is now available for download and installation from the microsoft store. at its build 2025 event, microsoft announced that the popular productivity app will soon be available on the company's windows desktop app store.
good news for notion users: the app is now available for download and installation from the microsoft store. at its build 2025 event, microsoft announced that the popular productivity app will soon be available on the company's windows desktop app store. - How to change countries on Microsoft Store
 changing countries on microsoft store will help you download apps or cheaper games in different store areas.
changing countries on microsoft store will help you download apps or cheaper games in different store areas.














 How to Choose Between Windows 10 Home and Pro
How to Choose Between Windows 10 Home and Pro How to Fix the Windows 10 Taskbar
How to Fix the Windows 10 Taskbar How to Install Windows 10 Technical Preview in VirtualBox
How to Install Windows 10 Technical Preview in VirtualBox How to Protect Your Privacy in Windows 10
How to Protect Your Privacy in Windows 10 How to Upgrade an Overclocked Pentium G3258 Processor to Windows 10
How to Upgrade an Overclocked Pentium G3258 Processor to Windows 10 How to Change What Syncs Between Windows 10 Devices
How to Change What Syncs Between Windows 10 Devices