In this article I will guide you how to fix the error of automatically signing in to Skype on [ Windows 10 ], this is one of the common errors that Skype users often encounter.
[ Skype ] is one of the most popular messaging services today, but besides that, there are many errors and problems, including errors related to auto-login. And one of the errors most users complain about is the automatic login error of Skype not working.
This error occurs due to various reasons when the user tries to log in to Skype but fails. However, you can completely fix these errors by one of the fixes that I will guide in detail in the article below.
1. Check for anti-virus software
Sometimes, anti-virus software in your computer will be able to interfere with Skype and cause problems when signing in to a user's account. To fix this, you need to disable some antivirus features like changing firewall settings and checking if this solves the problem.
If the problem persists, you may have to temporarily turn off and disable antivirus software on the computer.
If this doesn't solve the problem, try uninstalling anti-virus software or consider switching to other antivirus software.
There are a lot of good anti-virus software tools out there to choose and use, among which I would suggest a few such software: [ Bitdefender ], [ Panda Antivirus ] and [ Bullguard ] . All of these tools provide excellent security, so if your computer has any problems, try downloading and using the tools above.
2. Check the Skype options menu
The steps are as follows:
Step 1: Open the Skype application, navigate to Tools> Options.

Step 2: Go to the Sign me in when Skype starts option and uncheck the box if you want to turn this option off.

Step 3: Once done, click the Save button to save the changes.
3. Use the Facebook login option
According to many users, the automatic login button will appear on the main screen if you use the Facebook login option.
Although this is a simple implementation, it will not be usable if you do not have your Facebook or Skype account does not support connecting with Facebook.
4. Reset all Skype settings
Step 1: When you encounter the above error, close the Skype application, if necessary, close Skype from Task Manager.
Step 2: Press the keyboard shortcut Windows + R and type the phrase % appdata% into the search box, then press OK or Enter to continue.

Step 3: When the Roaming folder opens, navigate to the Skype folder and rename it to Skype.old.
Step 4: Next, press Windows + R and type % temp% skype into the search box. Then identify and delete the DbTemp folder .

Now try restarting Skype and check if the problem is resolved. Note that doing this will erase all of your Skype chat logs, but you can still restore them from the Skype.old folder if needed.
5. Reinstall Skype
If Skype still shows an automatic login, you can fix this simply by reinstalling by uninstalling and reinstalling the Skype app, then checking to see if this problem occurs. has been resolved or not.
There are many ways to uninstall an application, but usually the best way is to use uninstall software, which will help you easily remove any software from your computer with real steps. show up.
In addition to deleting software, these tools will also delete all files and folders related to that application. If you are looking for uninstalling software then I will recommend 2 software which is [ IOBit Uninstaller ] and [ Revo Uninstaller ].
These applications are simple and easy to use for all users.
6. Disable Skype notifications
This seems to be a little known and applied solution. So you can try it with the following steps:
Step 1: Open the Skype app and go to Tools> Options.
Step 2: Go to Notification settings and uncheck the " comes online" option.
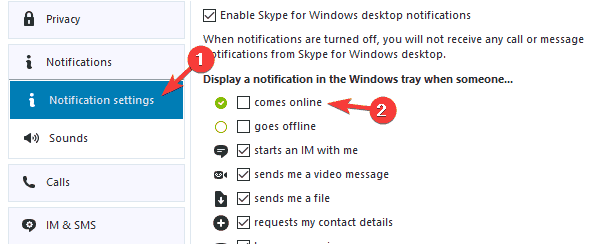
Step 3: Click Save to save changes.
7. Use the ListFix tool
Step 1: Close the Skype application.
Step 2: Download the software [ ListFix ] here. After the tool has been downloaded to your computer, extract it and open it up.

Step 3: Click the checkmark in the ' and shared.xml ' box and click on Clear Skype.

Step 4: After the process is completed, click Clear Skype cookies . Finally close the ListFix application and try opening Skype again to check the problem.
8. Unlink Microsoft and Facebook accounts
Step 1: Visit the website https://login.skype.com and log in with your Skype account.
Step 2: Now go to Settings and unlink both your Microsoft and Facebook accounts.
After your Microsoft and Facebook accounts have been unlinked, you will be able to log in automatically on Skype. Remember that this method may not work if you sign up for Skype with a Microsoft or Facebook account.
9. Check that your username and password are correct
When you have problems with automatic login with Skype, it is likely that your username or password was entered incorrectly.
Before trying to log in, be sure to check that everything is correct for your username and password. If you suspect that your Skype account may have been hacked, be sure to reset your password and try logging in with a new password.
10. Check network connection
If you're having trouble signing in to Skype, the problem may be with your computer's network connection being malfunctioning. To fix this problem, it is important that you check that your network connection is working properly.
If other websites work properly without any problems, that means there's a problem with the Skype app.
To check if Skype and its services are working, visit https://support.skype.com/en/status to check. If there is a problem with any of these services, Microsoft will try to fix them as soon as possible.
11. Try Skype Web version
According to users, this problem can sometimes occur because the Skype application on your computer is experiencing an error.
To check if your application is having problems, you can use the web-based version of Skype. Just visit the Skype Web version in your browser and log in to your Skype account.
If the web version of Skype is still active and logged in normally, that means the Skype application on the computer has crashed. To fix this problem, you should try some of the other solutions that I have shown above.
12. Check if your Skype account is blocked and locked
If you're having trouble signing in to Skype, it's probably because your Skype account is temporarily locked. This can happen if your account has violated the rules and security of Skype.
If you suspect that your account has been blocked due to a security breach, you should contact Skype support to resolve this issue.
The Skype automatic login option may be helpful, but it can also cause a lot of problems for users. If you encounter any problems and errors with Skype's automatic sign-in option on Windows 10, then try the fixes I've introduced in this article. I wish you successful implementation!










 How to fix Playback Devices error in Skype on Windows 10
How to fix Playback Devices error in Skype on Windows 10 Search around here, how Zalo used to find friends, interface 2020
Search around here, how Zalo used to find friends, interface 2020 Zalo closed group QR code: How to add members with QR codes
Zalo closed group QR code: How to add members with QR codes The most common Zalo errors and effective solutions
The most common Zalo errors and effective solutions How to download and install Zalo on your computer
How to download and install Zalo on your computer How to use Peer2School to create classrooms online
How to use Peer2School to create classrooms online