Instructions for setting up shortcuts on Skype
Using shortcut keys is definitely faster than we use traditional mouse manipulation. And Skype messaging, chat and free voice calls are no exception. Skype keystroke combinations can completely help you manipulate the fastest options, especially we can completely set up shortcuts on Skype.
When enabling shortcut keys, users can install new shortcut keys on Skype, or change the set of shortcut keys that are already set up, depending on the convenience of each user. So how can I install shortcuts on Skype myself?
Step 1:
First of all, you need to open the Skype software on your computer and log in to your personal account.
Step 2:
At the main interface, click on Tools and select Options .
 Instructions for setting up shortcuts on Skype Picture 1
Instructions for setting up shortcuts on Skype Picture 1
Step 3:
In the Options interface, we will click on Advanced in the left menu, then select Hotkeys . Next, look to the right interface and check the Enable Keyboard Shortcuts box to activate the shortcut function on Skype.
 Instructions for setting up shortcuts on Skype Picture 2
Instructions for setting up shortcuts on Skype Picture 2
Step 4:
Also at that interface right below, we click on the actions you want to use the shortcut with available shortcut keys when using Skype, including: Answer call, Answer call with video, Hang up and Decline incoming call.
 Instructions for setting up shortcuts on Skype Picture 3
Instructions for setting up shortcuts on Skype Picture 3
Step 5:
To change other shortcut keys for options, click the Change selected shortcut button directly below the list. For example, I want to change the keyboard shortcut for the Answer call option.
 Instructions for setting up shortcuts on Skype Picture 4
Instructions for setting up shortcuts on Skype Picture 4
Step 6:
Soon a small window appeared. Here, you just need to change the keyboard shortcut to facilitate the use on Skype. Click OK to change the new settings.
 Instructions for setting up shortcuts on Skype Picture 5
Instructions for setting up shortcuts on Skype Picture 5
In addition, we can also set new shortcuts for options that do not yet have a shortcut key combination. For example, I want to create a new shortcut for the Mute microphone operation. You just need to click on that option and also appear a new keystroke. Select and enter the new shortcut key combination, then click OK.
 Instructions for setting up shortcuts on Skype Picture 6
Instructions for setting up shortcuts on Skype Picture 6
Going back to the Skype shortcut list, you will see the new shortcut key combination has been changed. Click Save to save.
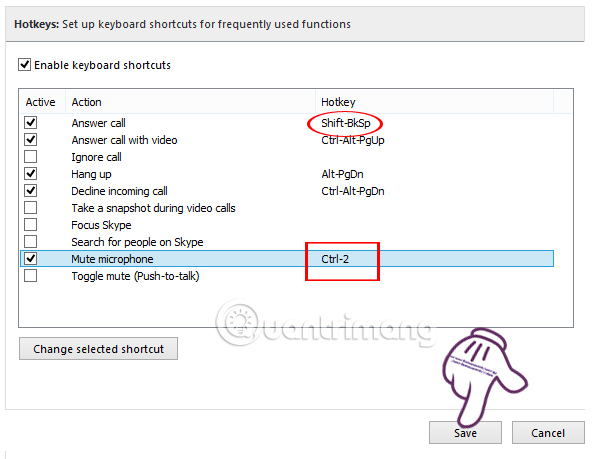 Instructions for setting up shortcuts on Skype Picture 7
Instructions for setting up shortcuts on Skype Picture 7
Pretty simple, isn't it ?! With just a few taps, we can change the established shortcuts or create a complete shortcut key in the Skype actions list. With the shortcut list for the options you set yourself, using Skype will be faster and more convenient.
Refer to the following articles:
- Guide to chat with lots of Skype nick on the same computer
- How to fix Skype has stopped working
- These 3 simple ways help you block "completely" ads on Skype
I wish you all success!
You should read it
- Skype shortcut helps to work faster when chatting
- How to use Skype Web in the browser
- Skype interface changes help you increase the experience
- Instructions on how to write style letters on Skype
- Tips should know if you're using Skype
- Instructions to turn off notifications, hide chat groups Skype
- How to fix errors do not receive messages in Group chat on Skype
- How to unfriend friends on Skype chat software
- Use Skype on iOS or Android smartphones
- Link Download Skype 8.67.0.99: Free video chat and messaging application
- What is Skype ID? How to get a Skype ID
- Instructions for changing personal information on Skype
May be interested

Instructions for sending secret messages on Zalo

Instructions for changing passwords for Skype

Instructions for creating a favorite contact list on Skype

Have you tried the sticker search feature on Facebook Messenger yet?

Instructions for changing personal information on Skype

Instructions for fixing errors do not receive and send files in Skype






 Skype shortcut helps to work faster when chatting
Skype shortcut helps to work faster when chatting Keyboard shortcuts when using Skype
Keyboard shortcuts when using Skype Instructions on how to write style letters on Skype
Instructions on how to write style letters on Skype Instructions for changing personal information on Skype
Instructions for changing personal information on Skype Instructions for changing passwords for Skype
Instructions for changing passwords for Skype Instructions for sending Offline files on Skype
Instructions for sending Offline files on Skype