How to use the new editing tools on Google Photos
Whether it's a daily selfie or a photo of a landscape, street, food… everyone wants our photos to look good before sharing. For some, that means the image should be bright enough or have an extra effect, to match the style.
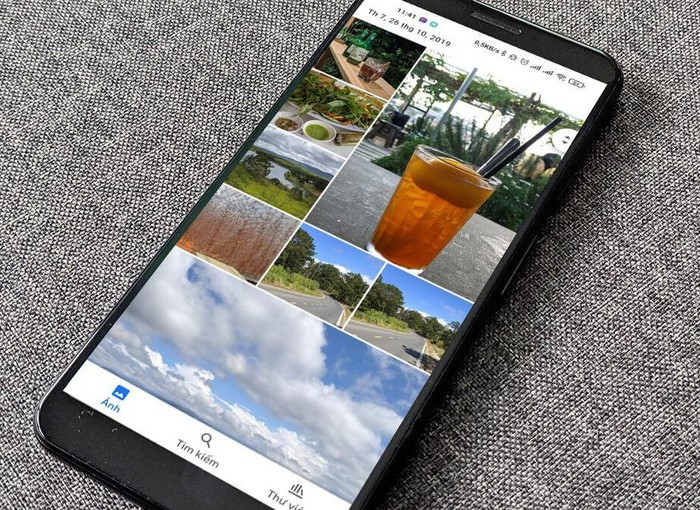
Google has just added a bunch of new editing tools to the Photos app. Photo: Gizmodo
Recently, Google has updated the entire machine learning algorithm, adding a number of new editing tools but still ensuring the criteria of simplicity and ease of use. Comes with smart suggestions, help you get better photos with just one touch.
First, update the Google Photos app (photo) to the latest version through Google Play or the App Store. Next, users just need to open the photo to edit, click on the three horizontal bars in the lower left corner.
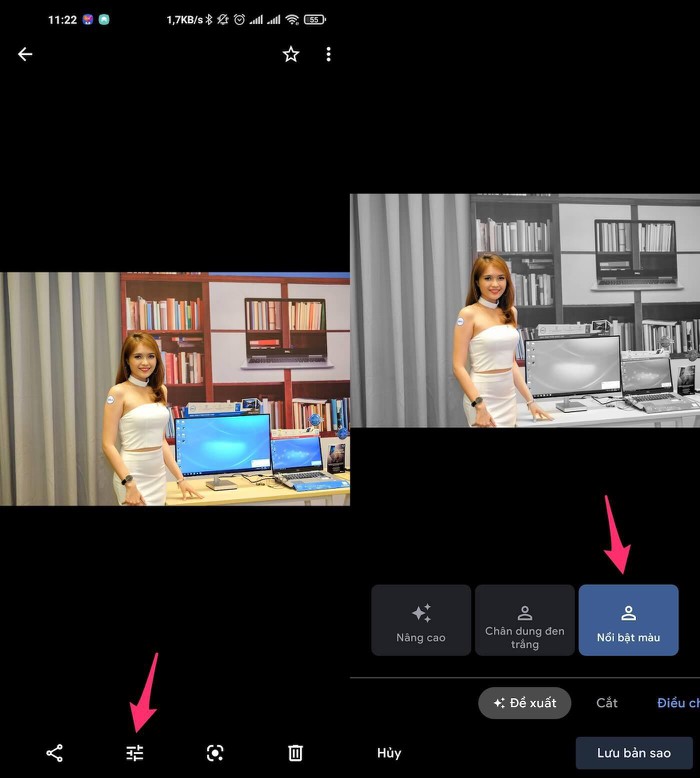
If it is a portrait photo, Google Photos (photo) will automatically display familiar recommendations such as Enhance (advanced), Color Pop (highlight the color of the subject, the surrounding parts will be converted to black and white) . Information is posted on the blog, in the near future Google will add more recommendations for portraits, landscapes, sunsets . to help make things stand out. Of course, the user can completely intervene and modify the parameters.
Besides the automatic suggestions, this new version also adds a series of tools to edit brightness, detail, contrast, saturation, warmth, blur . Users just need to slide through back on the toolbar to discover new features.

If you're using a Pixel 4a (5G) or Pixel 5 phone, you'll get the Portrait Light feature, which uses machine learning to improve facial light when taking portrait photos. This means you will have more control over where the light is positioned after you shoot it through the Google Photos app.
You should read it
- 22 tips to help you master Google Photos
- How does Google Photos work? How to make the most of 15GB of free storage?
- How to save photos to Google Photos
- What can Google Photos Assistant do for you?
- How to export Google Photos library
- Google Photos sends many private videos of some users to strangers due to technical issues
- How to share photos from Google Photos to other accounts
- 6 tips to free up storage space on Google Photos
May be interested
- Review MiniTool Partition Wizard Free v11.5
 minitool partition wizard free is a free partition management software for windows that can perform many different tasks on hard drives and partitions.
minitool partition wizard free is a free partition management software for windows that can perform many different tasks on hard drives and partitions. - TOP 20 software to recover deleted data on hard drives, USB, memory cards
 introducing to you top 20 software to recover deleted data on hard drives, usb, memory cards, recover photos, videos, gmail simple, effective, easy to use.
introducing to you top 20 software to recover deleted data on hard drives, usb, memory cards, recover photos, videos, gmail simple, effective, easy to use. - Top 21 free remote control software
 introducing 21 remote control software that can be used by phones, computers to connect completely free of charge and are popular on windows today.
introducing 21 remote control software that can be used by phones, computers to connect completely free of charge and are popular on windows today. - Top 8 best free VPN extensions for Chrome
 in this article, i will share with you the best and most effective free vpn extensions for google chrome. have a nice day!
in this article, i will share with you the best and most effective free vpn extensions for google chrome. have a nice day! - Top 10 free data recovery software
 currently, there are many software utilities to help you recover data quickly. therefore, if you accidentally delete an important data, do not worry too much.
currently, there are many software utilities to help you recover data quickly. therefore, if you accidentally delete an important data, do not worry too much. - Top 4 best MBOX file reader software
 mbox is the most common format used to store sets of emails in a single file. mbox stands for mailbox, where emails are stored in string format and every email starts with the header 'from'.
mbox is the most common format used to store sets of emails in a single file. mbox stands for mailbox, where emails are stored in string format and every email starts with the header 'from'.

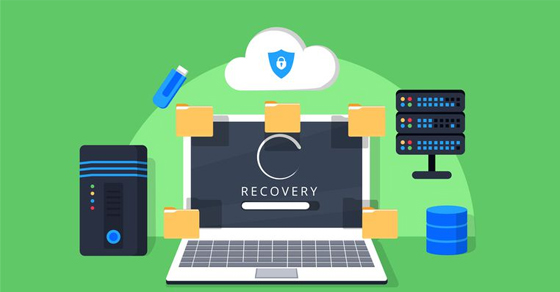




 Many AI editing features in Google Photos are free to use
Many AI editing features in Google Photos are free to use How to edit videos in Google Photos
How to edit videos in Google Photos A set of video tutorials on how to edit photos with Lightroom
A set of video tutorials on how to edit photos with Lightroom How to edit photos in Google Slides
How to edit photos in Google Slides Instructions on how to pair HDR photos on Lightroom
Instructions on how to pair HDR photos on Lightroom