Fix Google Sheets not allowing spreadsheet editing
Similar to other applications like Google Docs, Google Sheets also allows users to collaborate on spreadsheets in real time. Error Google Sheets does not allow editing spreadsheets, does not allow users to enter text, formulas in real time is one of the common errors that users often encounter. There are many causes of this error.
How to Fix Google Sheets not allowing spreadsheet editing
Method 1: Fix basic Google Sheets errors
The easiest way to fix Google Sheets not allowing spreadsheet editing and other common sheet errors is to try disabling and reopening the browser to reload the page. There is also another temporary fix is to restart the computer.
If the error still persists, please refer to some next fixes below.
Method 2: Use the Google Sheets app on your phone
In case if none of the above works, try using the Google Sheets app on your phone and enter text, edit the spreadsheet and check if the error persists.
Also you can use Sheets on other browsers like Firefox, Edge, Chrome and see if the same error still exists.
Method 3: Copy into a new Google Sheets file
Assuming the above methods don't work, try opening a new Google Sheets file and copying the contents of the corrupted file, preventing editing the spreadsheet to see if it helps.
All you need to do is type "sheets.new" into your browser's address bar and press Enter to open the new file. The next step is to copy the contents of the corrupted file and paste it into the new file. If the error persists, it's probably because the file owner has set view-only permissions and doesn't allow you to edit.

Method 4: Use Google Sheets Offline
Sometimes the network connection that you are using is unstable or too slow can be the cause of Google Sheets errors. To fix the error, the ideal solution in this case is to use Google Sheets Offline, offline.
To do this, first visit the Google Sheets homepage, where you find and click on the 3-line dashed icon in the top left corner of the screen as shown below:

On the window displayed on the screen, select Settings.

At this point, the Settings window will appear, where you can find and click the slider next to the Offline option to activate it.
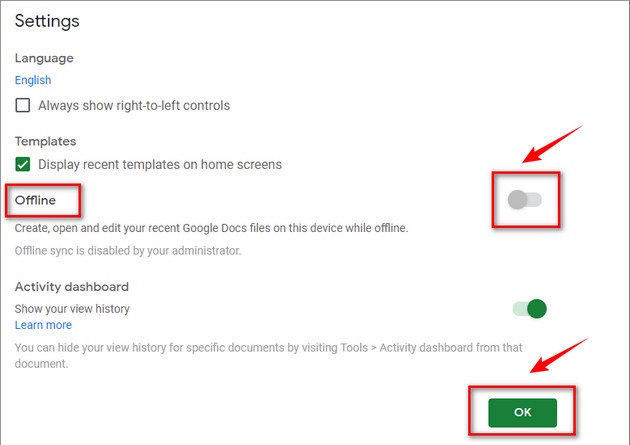
When offline, all changes you make to your Google Sheets spreadsheet will be saved on your computer and synced when connected to the Internet.
Method 5: Sign in your Google account
To be able to edit or import documents and documents in Google Sheets, Docs and Slides requires you to sign in with your Google account before.
By clicking on the View only button, which is an eye-shaped icon as shown below, and if the screen displays a message asking you to login to your Google account, proceed to login and see the error. Google Sheets didn't even.
Method 6: Request permission to edit
One note is that if the owner of the Google Sheets file gives you permission to view only, it means that you can only view the file and not make other modifications or changes.
If you make corrections, an error message will appear on the screen. In this case, the only way is to ask the owner to grant you editing permission. To do this, click the View Only button and ask for editing permissions.

Method 7: Clear data and browser cache
App data and cache files can also be the cause of Google Sheets failure to edit spreadsheets. To fix the error, it is ideal to clear the browser cache and data.
Note: This way will delete all your browsing data as well as sign out all your browser accounts.
Follow the steps below:
First, on the Chrome browser window, find and click the 3-dot icon in the top right corner of the screen, and select Settings.
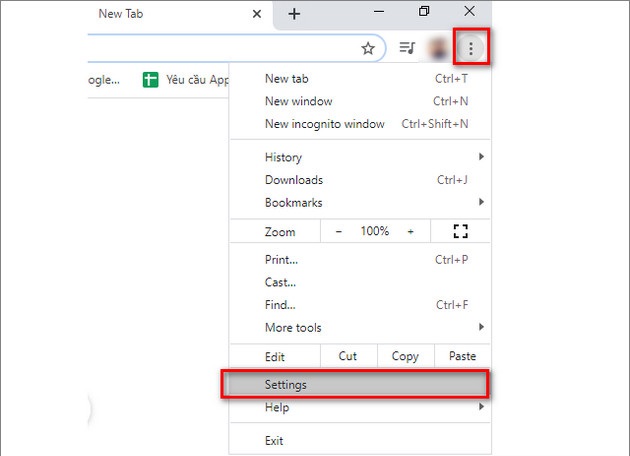
In the Privacy and security section, find and click Clear browsing data.

On the screen that appears on the screen, in the Advanced tab, find and check the box next to the Cookies and other site data and Cached images and files options.
Also in the Time range section, select All time and then click the Clear data button to clear all browsing data.
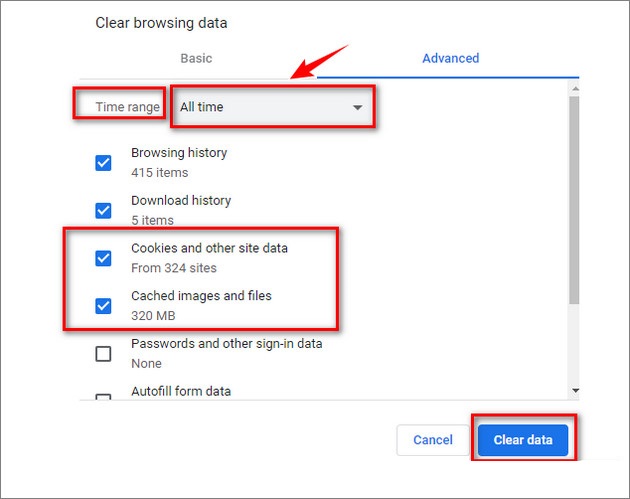
Once the process is complete, sign in to your Google account again and try opening Google Sheets again to see if the edit is made.
Sign back in to your Google account and open the Sheets file. Does the worksheet let you import or edit it now?
Good luck.
You should read it
- How to align spreadsheets before printing on Google Sheets
- How to enter 0 in Google Sheets
- How to create a phone number can be called on Google Sheets
- How to view editing history on Google Sheets
- 6 useful functions in Google Sheets you may not know yet
- How to fix Google Sheets not allowing scrolling
- How to count words on Google Sheets
- How to set up the right to edit spreadsheets on Google Sheets
May be interested
- How to Make a Google Spreadsheet
 if you're accustomed to creating your spreadsheets using an office suite or software like microsoft excel, you won't have any issue in creating a google spreadsheet. google spreadsheet works the same as excel, and you can do most of the...
if you're accustomed to creating your spreadsheets using an office suite or software like microsoft excel, you won't have any issue in creating a google spreadsheet. google spreadsheet works the same as excel, and you can do most of the... - How to Delete Empty Rows on Google Sheets on Android
 this wikihow teaches you how to select and delete an empty row from a spreadsheet file on google sheets, using android. open google sheets on your android. the sheets app looks like a green document icon on your apps menu. it will open up...
this wikihow teaches you how to select and delete an empty row from a spreadsheet file on google sheets, using android. open google sheets on your android. the sheets app looks like a green document icon on your apps menu. it will open up... - How to link data between spreadsheets in Google Sheets
 most of us are familiar with basic operations when using spreadsheets in google sheets such as using specific rows and columns, calculating, creating pie charts, columns, data lines, etc. however, today's article will show you how to link data between spreadsheet pages in google sheets.
most of us are familiar with basic operations when using spreadsheets in google sheets such as using specific rows and columns, calculating, creating pie charts, columns, data lines, etc. however, today's article will show you how to link data between spreadsheet pages in google sheets. - 9 basic Google Sheets functions you should know
 functions are a key component of spreadsheet applications like google sheets. but if you rarely use them or are just starting out, they can be overwhelming.
functions are a key component of spreadsheet applications like google sheets. but if you rarely use them or are just starting out, they can be overwhelming. - How to fix text overflow in Google Sheets
 when we enter content in google sheets spreadsheet, the default text will overflow when importing multiple contents. if we resize each cell so that the text fits neatly in one cell, it will be very time consuming.
when we enter content in google sheets spreadsheet, the default text will overflow when importing multiple contents. if we resize each cell so that the text fits neatly in one cell, it will be very time consuming. - How to use Slicer to filter data quickly
 what is a slicer in google sheets? how to create a slicer in google sheets? let's find out together!
what is a slicer in google sheets? how to create a slicer in google sheets? let's find out together! - Tricks using Google Sheets should not be ignored
 google sheets is now considered an online version of microsoft excel and is widely used by many people. we can conduct online data storage, perform calculations like when used with excel.
google sheets is now considered an online version of microsoft excel and is widely used by many people. we can conduct online data storage, perform calculations like when used with excel. - How to Hide Rows on Google Sheets on PC or Mac
 this wikihow teaches you how to collapse and hide an entire row, or multiple rows, from a google sheets spreadsheet without removing any data, using an internet browser. open [https://sheets.google.com google sheets] in your internet...
this wikihow teaches you how to collapse and hide an entire row, or multiple rows, from a google sheets spreadsheet without removing any data, using an internet browser. open [https://sheets.google.com google sheets] in your internet... - How to create graphs, charts in Google Sheets
 google sheets also features a graphical representation, showing the data that are included so that users can change the chart.
google sheets also features a graphical representation, showing the data that are included so that users can change the chart. - How to turn on editing notifications on Google Sheets
 working on google's online tool has a sharing option so a team can work together easily. when editing notifications are turned on, the document owner knows where the editing document is.
working on google's online tool has a sharing option so a team can work together easily. when editing notifications are turned on, the document owner knows where the editing document is.










 Linh Download Free PDF Reader 2
Linh Download Free PDF Reader 2 Link Download Microsoft Word 2019
Link Download Microsoft Word 2019 How to draw a Gantt chart in PowerPoint
How to draw a Gantt chart in PowerPoint Adobe Reader DC 2020.006.20042
Adobe Reader DC 2020.006.20042 Use 300 powerful features in Excel with the Kutools utility
Use 300 powerful features in Excel with the Kutools utility 5 ways to effectively reduce the size of PowerPoint files
5 ways to effectively reduce the size of PowerPoint files