How to Create a Calendar on Google Docs
Use tables
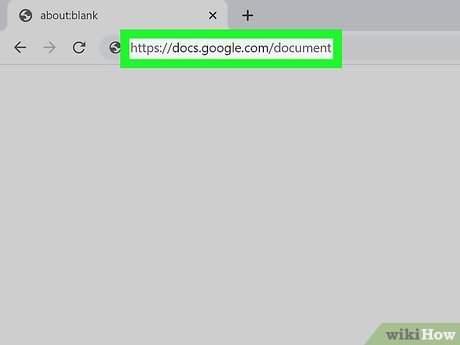
Visit https://docs.google.com/document in your browser. This opens the Google Docs page if you're signed in to a Google account.
If you're not signed into a Google account, you'll be asked to sign in with your Google email address and password.
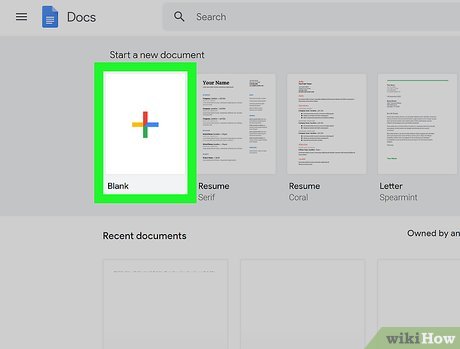
Click Blank . This is the option to the left of the "Start a new document" option near the top of the page. A new Google Doc template immediately appeared.
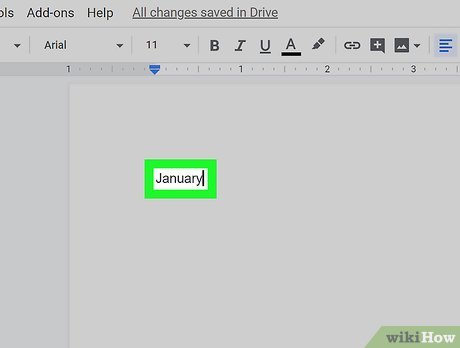
Enter the month. Enter the month to create the calendar, then press ↵ Enter. This ensures the month will display above the calendar.

Click Insert . It's the menu bar at the top of the Google Docs page.

Click Table . A solid grid appears to the right of this selection, allowing you to highlight and select the size of the table to create.

Select Insert table . This selection is above the Table menu . A window with a grid will appear after you click.

Create a table with 7 columns and 6 rows. Move the cursor to select 7 squares above the currently displayed window, then move the cursor down at least 6 lines. Once you have the grid with 7 columns and 6 rows highlighted in blue, click to add the table.
Depending on the month, you will need 7 lines instead of 6 (for example, if the first day of the month is Thursday, Friday, or Saturday).

Enter th. You will enter the day in the first line of the calendar table.
For example, enter "Sunday" in the upper left cell, enter "Monday" in the next cell to the right, etc.
To save time, after you enter something on the first line, copy the entire line and paste it into the following lines.

Add days. Enter the date in each box below the day.

Adjust the size of the calendar. To adjust row and column size, you'll click and drag the black line below, left, and right of each cell. Make sure each box is large enough to enter the day, date, and event you want to add.
Adjusting the calendar size also ensures that the number will appear in the upper left corner of the cell.

Do the same for the remaining months. Once you've finished inserting the tables for the remaining 11 months, you'll have a table for each month of the year.

Customize your calendar to your liking. You can take advantage of the available options to customize your calendar. Some popular options include:
Try bolding the day or date.
Try choosing a smaller font size for events.
Try choosing a large bold font for the month.
Try changing the color of individual cells, columns, or rows by right-clicking on the cell you want to change. Click Table , then click Table properties and change the Cell background color value .

Escape text. When you're done with your calendar, you can close the tab or open window. You can still reopen documents from the Docs page and Google Drive page.
Use the sample library

Visit https://docs.google.com/document in your browser. This opens the Google Docs page if you're signed in to a Google account.
If you're not signed into a Google account, you'll be asked to sign in with your Google email address and password.

Click Blank . This is the option to the left of the "Start a new document" option near the top of the page. A new Google Doc template immediately appeared.

Click the Add-ons tab . You'll see this option in the tag line above the blank text. A menu immediately appears after the click.

Click Get add-ons… (Get add-ons). This is the option at the top of the menu that appears.

Enter template galleryin the search bar and press ↵ Enter. The address bar displays in the upper right corner of the Add-ons window.

Find the "Template Gallery" extension and click + FREE . You'll see the Template Gallery above the search page; Clicking + FREE on the right will install the extension.

Select Google account. Click the account you want to use in the window that appears. If you're signed in to your Google account, you won't see this step.

Click ALLOW when asked. This is the procedure to install Template Gallery.

Click Add-ons again. This brings up a menu. You will see the Template Gallery displayed here.

Select Template Gallery . The screen immediately appears another menu.

Click Browse templates . This is the option at the top of the menu that just appeared.

Click Calendars . You'll see this option on the right side of the Template window.

Choose a calendar template. Click the calendar template you want to use. The sample page immediately appears on the screen.

Click Copy to Google Drive. This is the option on the right side of the template page. The calendar text is added to Google Drive after you click here.

Click Open file . This button appears in the same location as the Copy to Google Drive button . The calendar template is immediately displayed on the screen.

Review the calendar. The template you've chosen will create a calendar based on the current year, giving you 12 months to add information.
You can access the calendar at any time by opening it from Google Drive.
You should read it
- How many of the best features have you missed on Google Docs?
- Useful tools to know in Google Docs
- How to stretch line spacing in Google Docs
- How to insert link links in Google Docs documents
- How to create an alternative phrase in Google Docs
- How to create a Google Docs icon on your computer
- 10 tips to create beautiful Google Docs
- Surprise: Google Docs editing tool is the most popular messaging app for American teenagers
May be interested
- How to remove spam in Google Calendar
 hundreds of google calendar users report that they receive event notifications that they didn't create. if you encounter this problem, please read the following article to remove spam in google calendar.
hundreds of google calendar users report that they receive event notifications that they didn't create. if you encounter this problem, please read the following article to remove spam in google calendar. - How to start using Google Docs on mobile devices
 google docs has become a popular tool for anyone who needs to create documents. many people are familiar with the desktop version of this application. currently, google docs has become an indispensable tool.
google docs has become a popular tool for anyone who needs to create documents. many people are familiar with the desktop version of this application. currently, google docs has become an indispensable tool. - Instructions for dividing and merging columns on Google Docs
 when working with the google docs online editing application, in addition to importing content, you sometimes need to perform table processing operations.
when working with the google docs online editing application, in addition to importing content, you sometimes need to perform table processing operations. - How many of the best features have you missed on Google Docs?
 google docs not only has a simple utility for you to edit, edit or share documents, but it also has many other unique features. these features will make your writing faster.
google docs not only has a simple utility for you to edit, edit or share documents, but it also has many other unique features. these features will make your writing faster. - Useful tools to know in Google Docs
 google docs is an online application for writing, editing, managing and sharing powerful google documents. you can consult some of the tips below to use google docs more effectively.
google docs is an online application for writing, editing, managing and sharing powerful google documents. you can consult some of the tips below to use google docs more effectively. - How to create folders for documents in Google Docs
 you don't have to open google drive to create a new folder containing your google docs documents. this is completely doable right in the google docs interface.
you don't have to open google drive to create a new folder containing your google docs documents. this is completely doable right in the google docs interface. - Some tips when using Google Docs
 using shortcuts, drag-and-drop features, creating shortcuts for google docs, restoring old versions of documents and quick translation will help you work with google docs more effectively. you can consult some of the tips below to use google docs more effectively.
using shortcuts, drag-and-drop features, creating shortcuts for google docs, restoring old versions of documents and quick translation will help you work with google docs more effectively. you can consult some of the tips below to use google docs more effectively. - Backing up data from Gmail, Google Docs is easy with BackupGoo
 when using google software such as gmail, google calendar or google docs, if you want to search for a software to help backup your data on these services ...
when using google software such as gmail, google calendar or google docs, if you want to search for a software to help backup your data on these services ... - How to create links for content in Google Docs
 you can completely create links for any specific content in docs, such as creating links for bookmarks in google docs, creating links for headers in google docs,....
you can completely create links for any specific content in docs, such as creating links for bookmarks in google docs, creating links for headers in google docs,.... - How to share links to Google Docs in PDF format
 google docs now allows users to edit their sharing links to provide documents in pdf format.
google docs now allows users to edit their sharing links to provide documents in pdf format.










 How to Save a Google Doc
How to Save a Google Doc How to Copy Documents from Computer to USB
How to Copy Documents from Computer to USB How to Use Text Color Tags in HTML
How to Use Text Color Tags in HTML How to Copy Secure PDF Files on Windows or Mac Computers
How to Copy Secure PDF Files on Windows or Mac Computers How to Password Protect PDF Files
How to Password Protect PDF Files How to Delete Undelete Files
How to Delete Undelete Files