How to create multiple choice exercises with iSpring Suite
Lectures in E-Learning form often attract the learners, by integrating multi-media content. To prepare E-Learning lectures, many people are familiar with iSpring Suite.
This tool, after being installed, will be integrated right into PowerPoint to create rich lectures and presentations on content. With iSpring Suite software, users will easily compose lectures like creating multiple choice exercises. The following article will guide you how to write multiple choice exercises on iSpring Suite.
- 50 alternative slideshow applications for PowerPoint
- MS PowerPoint 2007 - Lesson 8: Insert tables in PowerPoint
- Convert Powerpoint to video
Instructions for using iSpring Suite to prepare test questions
- 1. Multiple Choice format lesson (multiple choice)
- 2. True / False exercise format (True / False)
- 3. Matching questions (connect)
- 4. Sequence exercise format (sorted)
Step 1:
Users who download iSpring Suite software follow the link below.
- Download iSpring Suite software
Click Install iSpring Suite button to install on your computer.

Wait for the installation process to complete. iSpring Suite will be automatically integrated into PowerPoint for use.

Step 2:
Continue to open PowerPoint and click on iSpring Suite to use.

In the toolbars below click on Quiz group to proceed to create multiple choice exercises.
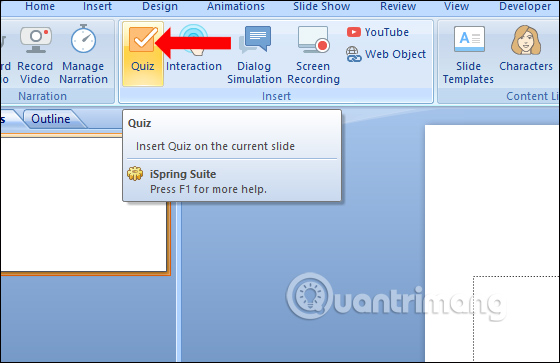
Step 3:
Switch to the new interface and click Graded Quiz .

Click on the Question section and display a list of multiple choice categories.
As mentioned, iSpring Suite offers a wide variety of multiple choice exercises, such as Multiple Choice, multiple choice, True / False right and wrong format, Short Answer answer questions, Matching answers, Fill in Blanks fill in the blank,…
The following article will guide you to read some common quiz exercises.

1. Multiple Choice format lesson (multiple choice)
Step 1:
Click on the Multiple Choice exercise in the list and will display the interface for making questions and selected answers. At the first bar enter the question. We can insert images, audio, or video if desired.
Below enter the selected answers. To add another option click Type to add new choice. Check the correct answer to the question.

Step 2:
The Feedback section below can enter a message if correct Correct, enter the message when wrong in Incorrect.

Step 3:
After creating, click Slide View to review the results of the multiple choice exercises.

The content of multiple choice exercises will be displayed as shown below.

To see more content on the right, interface the Slide Layers section to click Correct Feeback to see the message when the answer is correct, and Incorrect Feedback when the answer is wrong.

Step 4:
Finally click Save and Return to Course to save the multiple choice exercise.

Then multiple choice exercises are displayed on the PowerPoint interface as shown below.

Step 5:
Note that in order to perform this exercise, you must click on Preview in the iSpring Suite program toolbar.

Interface of multiple choice exercises immediately after. If you select the answer then click Submit to display the result.

Step 6:
If the wrong answer will display a message like the picture. Now click View Results to see the results.

Click Review Qiz to see the correct answer to the question.

Thus we will know the correct answer of the question with the green color , along with the wrong answer previously selected.

2. True / False exercise format (True / False)
The user clicks on Question then selects True / False exercise. Then we also enter the content for the same type of True / False question as the multiple-choice content structure part 1.

The results of the True / False quiz will be as follows.

3. Matching questions (connect)
We enter the question corresponding to the answer next.

The answers will automatically reverse the order when displaying exercises.

The matching quiz will appear as shown below.

4. Sequence exercise format (sorted)
This type of exercise will arrange the objects in the order before.
Step 1:
We also click on the Question section and select the Sequence test type. Enter the question content and the correct answers below.

Step 2:
The result will be displayed as below.

Respondents will proceed to move the responses in the same order as in the question and press Submit to reply. The result announcement will appear shortly thereafter.

Above is a detailed guide to writing multiple choice exercises on iSpring Suite. The structure of writing multiple choice exercises is the same, enter the content and choose the correct answers or options. iSpring Suite will automatically reverse or hide the correct answer for students to answer.
See more:
- How to insert text into images in PowerPoint
- MS PowerPoint - Lesson 10: Slide presentation effects
- Fix 6 common errors on PowerPoint slides
I wish you all success!
You should read it
- How to customize the interface of lectures by Player in iSpring Suite
- What is G Suite?
- Google will automatically upgrade free G Suite users to Paid Workspace from May 1, 2022
- How to sign up for G Suite to use Google Meet
- Need an alternative Google Suite solution? This is why you should use Zoho
- Google first raised G Suite prices - a move to warm up competition with Microsoft Office 365
- Google now allows G Suite administrators to disable unsafe 2FA authentication
- 10 quick operations with MS Office
May be interested
- How to use Office Clipboard speeds up copying on Word
 office clipboard is a feature available in word, with the ability to copy and paste 24 times in a row into the clipboard, accelerating content editing.
office clipboard is a feature available in word, with the ability to copy and paste 24 times in a row into the clipboard, accelerating content editing. - How to insert 3D models into Word
 office 2016 and office 365 allow users to insert 3d models into word, excel and powerpoint.
office 2016 and office 365 allow users to insert 3d models into word, excel and powerpoint. - 2 ways to separate column Full and Name in Excel
 how to separate full and first column into 2 distinct column and first column names? this seems simple, but many people do not know how to do it. please refer to how to do below of tipsmake.com.
how to separate full and first column into 2 distinct column and first column names? this seems simple, but many people do not know how to do it. please refer to how to do below of tipsmake.com. - How to fix errors when using iSpring Suite
 in the process of using ispring suite to write lesson e-learning will inevitably contain some lesson design errors.
in the process of using ispring suite to write lesson e-learning will inevitably contain some lesson design errors. - How to use a hidden unit converter in Microsoft Word
 did you know that word 2016 can convert from one measurement unit to another with just one click? microsoft office calls them built-in actions and it is hidden inside word options.
did you know that word 2016 can convert from one measurement unit to another with just one click? microsoft office calls them built-in actions and it is hidden inside word options. - How to remove the underline, delete the red brick, blue brick under the word in Word
 removing red underscores and underlining under the text in word 20126, 2013, 2010, 2007 will help your text look glimpsed and less distracting when reading. this is part of word's spell-check feature, which wants to remove that red-green dashboard.
removing red underscores and underlining under the text in word 20126, 2013, 2010, 2007 will help your text look glimpsed and less distracting when reading. this is part of word's spell-check feature, which wants to remove that red-green dashboard.

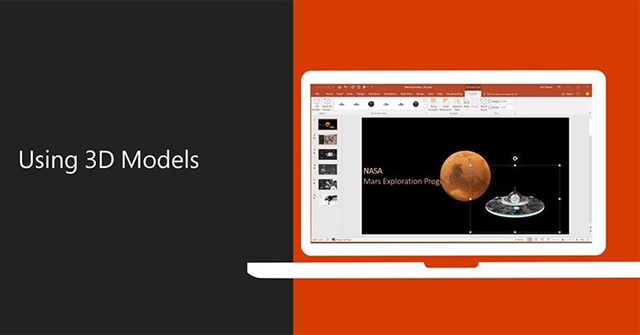
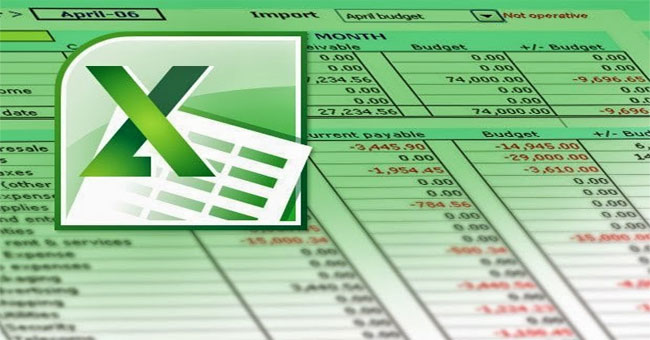



 How to format multiple choice exercises in iSpring Suite
How to format multiple choice exercises in iSpring Suite How to fix errors when using iSpring Suite
How to fix errors when using iSpring Suite How to customize the interface of lectures by Player in iSpring Suite
How to customize the interface of lectures by Player in iSpring Suite Guide to creating multiple choice questions on VnEdu
Guide to creating multiple choice questions on VnEdu Please download VnDoc's Exercises app to make learning easier
Please download VnDoc's Exercises app to make learning easier