How to Align an HP Printer
Use HP Smart for Windows 10

Turn on the HP printer. This method will show you how to use HP Smart - a free printer management app - for Windows 10.
You can also use HP Solutions Center (2010 and later models) or HP Printer Assistant (2010 and earlier models) to manage printers. If one of these applications is already in the Start menu, see Use HP Solutions Center or Printer Assistant for Windows.

Put some new paper in the printer's tray. To align the printer, you must use standard letter paper (size 21.6 x 27.9 cm) and in brand new condition.
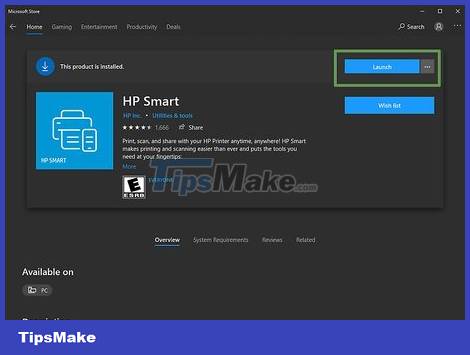
Open the HP Smart app on your PC. If the application is available on your computer, you will find it in the Start menu. If you can't find it, follow these steps to install it now:
Click the Start menu and select Microsoft Store .
Type hp smartin the "Search" bar and press ↵ Enter.
Click the HP Smart app (blue with printer and paper icon).
Click the blue Get button .
Launch the app and follow the on-screen instructions to set up the printer.

Click the printer in the HP Smart window.

Click Print Quality Tools . This option is in the left column, under the "Utility" heading.
If there are no text options in the left column, click the three-line menu in the upper left corner of the window to expand it.

Click the Align option.

Follow the instructions on the screen. The Align option will guide you through the printing process of a special page used to realign the printer cartridge.
With printers with built-in scanning, this process also includes scanning the alignment page. Further instructions will appear on the screen.
If an "Alignment Failed" or "Alignment Unsuccessful" error appears, see the Fix Alignment Problems method.
Use HP Solutions Center or Printer Assistant for Windows

Turn on the HP printer. This method applies to all versions of Windows.
If the HP printer was manufactured around 2010 or later, the device management application may be HP Solutions Center. If the printer is more outdated, you're more likely to be working with the HP Printer Assistant software.
To determine the HP software installed on your computer, you need to open the Start menu, find the HP submenu and see if it is HP Solutions Center or HP Printer Assistant .
If neither option is available, visit https://support.hp.com/us-en/drivers in a web browser, then follow the onscreen instructions to find and download the installation application. HP Easy Start for your printer model.

Put some new paper in the printer's tray. To align the printer, you must use standard letter paper (size 21.6 x 27.9 cm) and in brand new condition.

Open the HP Solution Center application on the computer. The application belongs to the Start menu, sometimes in the HP folder .
If you can't find the HP Solutions Center , you can open the HP Printer Assistant .

Click Settings . It's near the bottom of the window.
If you're using HP Printer Assistant, click Print and Scan , then select Maintain Your Printer . Then, continue to Step 7.

Click Print Settings .

Click Printer Services or Device Services .

Click Printer Toolbox .

Check the "Align the Print Cartridges" box. This option is under the "Print Quality" heading in the middle of the window.

Click Align. It's at the bottom of the window.

Follow the on-screen instructions to align the printer cartridge. With printers with built-in scanning, this process also includes scanning the alignment page. Further instructions will appear on the screen.
If an "Alignment Failed" or "Alignment Unsuccessful" error appears, see the Fix Alignment Problems method.
Use HP Utility on Mac

Turn on the HP printer.

Put some new paper in the printer's tray. To align the printer, you must use standard letter paper (size 21.6 x 27.9 cm) and in brand new condition.

Open HP Utility on your Mac. If already installed, the application will be located in the HP subfolder under Applications .
If you cannot find the application, you need to proceed with the installation. Go to https://support.hp.com/us-en/drivers in a web browser and follow the onscreen instructions to find and download the HP Easy Start installation application for your printer model. After downloading, double-click the .dmg file to install HP Utility.

Click Align located in the first group of icons. The Align Cartridges window will open.

Click Align . The alignment page will be sent to the printer. The printed page will display many numbered boxes with blue and black lines.

Find the cell in row A with the most overlapping lines. You need to find the cell with the largest distance between the lines. Then, write down the cell number.

Select the box with the corresponding number on the printer software. Select the appropriate cell from column A.

Select the cell containing the most overlapping lines in another column. Continue until you have selected through all the letter columns.

Click Done . The printer cartridge will begin to be re-aligned.
If an "Alignment Failed" or "Alignment Unsuccessful" error appears, see the Fix Alignment Problems method.
Use the printer screen

Turn on the HP printer. If your printer has a screen, you can align the cartridges without using a computer.

Put some new paper in the printer's tray.

Open the Settings or Tools menu on the printer. You can use the arrow keys next to the printer screen to navigate.

Select Align Printer . The alignment check page will be printed. The printer will prompt you to scan this page now.

Lift the scanner lid. The cartridges will be realigned during the special page scanning process.
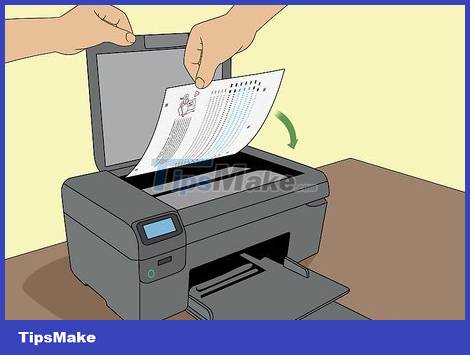
Place the alignment test page in the scanner with the printed side facing down.

Align the page with the front right corner of the scanner glass.

Close the scanner lid and press OK. The printer will begin scanning and realigning the cartridges if necessary.
If an "Alignment Failed" or "Alignment Unsuccessful" error appears, see the Fix Alignment Problems method.
Fix alignment problems

The paper you use to align the printer must be clean. If the method for your current operating system fails to align the printer, check to make sure that the paper used is fresh, not wrinkled/folded, and is placed in the machine properly.

Scan the alignment page if required. With a printer with built-in scanning, there will be an additional step of scanning the newly printed alignment page to realign the ink cartridges. You need to follow the instructions on the screen (as well as any instructions printed on the alignment page) to ensure that no steps are skipped.

Reset the printer. If you are still having problems, unplug the power cable from the printer for 60 seconds, then plug it back in. Perform cartridge alignment again when the printer restarts.

Check to make sure you are using genuine HP print cartridges. If you are using a non-HP ink cartridge or toner, replace it with the correct brand. Counterfeit cartridges can cause alignment problems.
Visit http://www.hp.com/go/anticounterfeit to learn more about how to identify counterfeit ink cartridges.

Review the printed alignment page to evaluate for ink problems. A properly aligned page will have straight black and dark blue lines.
If the printer is low on ink, the alignment page may appear blurred, streaked, or smudged. Black or blue may not be printed on the page. Any of these signs indicate that the printer is low on ink and needs to be checked.
If the alignment page doesn't have any stripes and you see both black and blue on it, contact HP support for printer service.
You should read it
- Align - Align in CSS
- How to share a printer via LAN
- The best 3D printers 2019
- Inkjet (inkjet) and laser printers: Which type is right for you?
- How to fix offline errors of printers on Windows 10
- How to add a printer on Windows 11
- The printer has ink smudges - Causes and ways to fix the printer ink smudge error
- Select the location of the printer in the office
- How to fix Windows errors not connected to the printer
- Instructions for renaming the printer on Windows 10
- The printer prints slowly - Causes and effective and quick fixes
- Instructions on how to check and install the IP address for the printer






 Align - Align in CSS
Align - Align in CSS How to share a printer via LAN
How to share a printer via LAN The best 3D printers 2019
The best 3D printers 2019 Instructions on how to replace printer ink at home in the simplest way
Instructions on how to replace printer ink at home in the simplest way Causes and solutions for blurry printer problems
Causes and solutions for blurry printer problems Inkjet (inkjet) and laser printers: Which type is right for you?
Inkjet (inkjet) and laser printers: Which type is right for you?