How to add transitions in Google Slides
Trip effects or transitions between presentation slides are always essential and important to get a standard presentation, and create a dynamic transition to a new slide. PowerPoint or Google Slides also provide many different transition effects such as fade, slide, flip, . so that users can choose to apply to the presentation accordingly. Then the transition effect combined with the visual effects, or effects for other subjects will increase the art of the work. The following article will guide you how to add transition effects on Google Slides slides.
- 10 Google Slides tips and tricks to save you time
- How to open PowerPoint slides on Google Slides
- How to embed Google Slide into Google Doc
- How to create a graph in Google Slides
Instructions for inserting transition effects into Google Slides
Step 1:
We upload the slide to Google Slides to edit the content. At the interface, click the first slide and then on the toolbar click Slide and select Change transition effect in the displayed list.
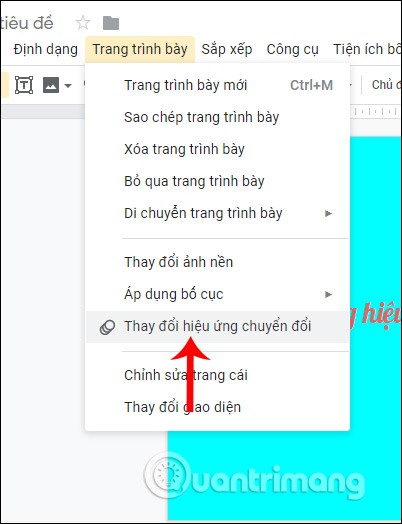
Step 2:
Display the conversion frame on the right side of the screen. First of all we will choose the type of transition effect you want to apply to the slide.

When finished selecting will display the speed bar to adjust the speed of displaying the transition effect on the presentation slide.
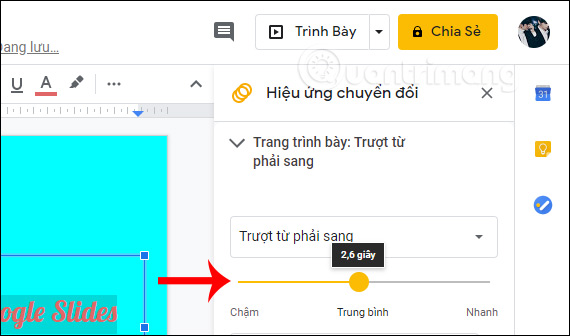
Step 3:
Once you've selected the transition effects for the slide, click the Play button below to test the effect for the selected slide.

Step 4:
Transitions can choose from different slides, or we can apply one effect to all slides in a presentation. Click Apply to all slides to use a single effect for the entire slide.

Step 5:
Also in this effect, users will see the option to Add an animation to apply the effect to each specific object in the slide. Click on the object you want to create a moving effect to continue.

Now we also need to choose the effect for the selected object and the time to use the effect is when you click the mouse, either after the previous effect or with the previous effect.

Uncheck Now follow paragraph and also adjust the speed of showing the effect to the object. Finally, click Play to see how the effect will display.
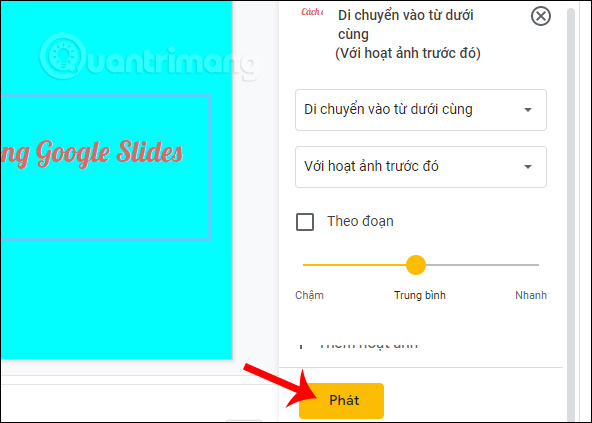
Step 6:
The rest of the slides we do the same to add transition effects and effects for each content object in the slide. If you no longer want to use the effect , open the Transition effect frame, then click No transition .
With the effect for each object, just click on the x to delete it.

Adding transitions or effects for each content in the slide is very simple but effective for the slide. The slides that use the effect are indicated by the three nested circle icons.
I wish you successful implementation!
You should read it
- Powerful support utilities for Google Slides
- How to insert video and audio into Google Slides
- 10 things you can do with Google Slides
- How to embed Google Slide into Google Doc
- How to insert background for Google Slides
- Instructions to hide slides on Google Slides
- 10 Google Slides tips and tricks to save you time
- 5 best Google Slides templates for teachers
May be interested
- Why People Use Google Slides More Than PowerPoint
 if you have microsoft 365 basic and a full desktop license, you get all the relevant features of powerpoint. it's clearly the better tool. however, when it comes to presentations, many people choose google slides.
if you have microsoft 365 basic and a full desktop license, you get all the relevant features of powerpoint. it's clearly the better tool. however, when it comes to presentations, many people choose google slides. - How to Add Animations in Microsoft PowerPoint
 animations are used in powerpoint to add a bit of flair to a presentation. you can bring both text or objects on the page to life, as well as create transitions between pages. first, you need to select the object to animate, then select the animation from the 'animations' tab and set the animation to your liking. page transitions are handled similarly in the 'transitions' tab. powerpoint also supports adding animated images or videos to slides via the 'insert' tab.
animations are used in powerpoint to add a bit of flair to a presentation. you can bring both text or objects on the page to life, as well as create transitions between pages. first, you need to select the object to animate, then select the animation from the 'animations' tab and set the animation to your liking. page transitions are handled similarly in the 'transitions' tab. powerpoint also supports adding animated images or videos to slides via the 'insert' tab. - How to embed Google Slide into Google Doc
 google sildes is often considered a 'poor cousin' of microsoft powerpoint, but google slides can be a collaborative tool on the cloud and a useful tool when used with google docs.
google sildes is often considered a 'poor cousin' of microsoft powerpoint, but google slides can be a collaborative tool on the cloud and a useful tool when used with google docs. - How to edit photos in Google Slides
 images inserted in google slides have tools for editing such as cropping, changing image colors, ... or adding effects to images.
images inserted in google slides have tools for editing such as cropping, changing image colors, ... or adding effects to images. - How to lock objects in Google Slides
 when importing content in google slides, there will be many objects in the slide, such as images inserted into slides in google slides, charts in google slides,.
when importing content in google slides, there will be many objects in the slide, such as images inserted into slides in google slides, charts in google slides,. - 4 Useful Ways to Use Gemini AI in Google Slides
 presentation slides are important, but wouldn't it be great if the process was a little easier? with gemini ai in google slides, that's possible!
presentation slides are important, but wouldn't it be great if the process was a little easier? with gemini ai in google slides, that's possible! - Free download of beautiful PowerPoint and Google Slides slides designed by Google
 the powerpoint and google slides sample slides on slides go cover many areas such as business, health, education, marketing ...
the powerpoint and google slides sample slides on slides go cover many areas such as business, health, education, marketing ... - How to apply pre-made transitions to video in DaVinci Resolve
 transitions allow the video to move smoothly from one scene to another. video editors use transitions for a variety of reasons, such as showing the passage of time or simply engaging the audience.
transitions allow the video to move smoothly from one scene to another. video editors use transitions for a variety of reasons, such as showing the passage of time or simply engaging the audience. - How to open PowerPoint slides on Google Slides
 we can view powerpoint presentation slides right on google slides easily.
we can view powerpoint presentation slides right on google slides easily. - How to Create a Jeopardy Game in Google Slides
 jeopardy games are pretty cool! they're great for having fun with friends or playing with students to review a lesson. now let's learn how to create a jeopardy game in google slides!
jeopardy games are pretty cool! they're great for having fun with friends or playing with students to review a lesson. now let's learn how to create a jeopardy game in google slides!










 How to merge cells in Google Sheets
How to merge cells in Google Sheets SQRT function, how to use square root function in Excel
SQRT function, how to use square root function in Excel Ways to remove the Read only message in Word
Ways to remove the Read only message in Word How to compare texts online
How to compare texts online 7 best free alternatives to Microsoft Sharepoint
7 best free alternatives to Microsoft Sharepoint How to create custom templates in PowerPoint
How to create custom templates in PowerPoint