How to apply pre-made transitions to video in DaVinci Resolve
When done well, the audience won't be aware of the transition going on.
Fortunately, DaVinci Resolve has made adding transitions super easy as the software already has pre-made video transitions available. It's as simple as dragging and dropping on your timeline.
Where to find pre-made transitions on the Edit page
You'll spend most of your video editing time on DaVinci Resolve's Edit page - which is also where you'll find your pre-made video transition choices.
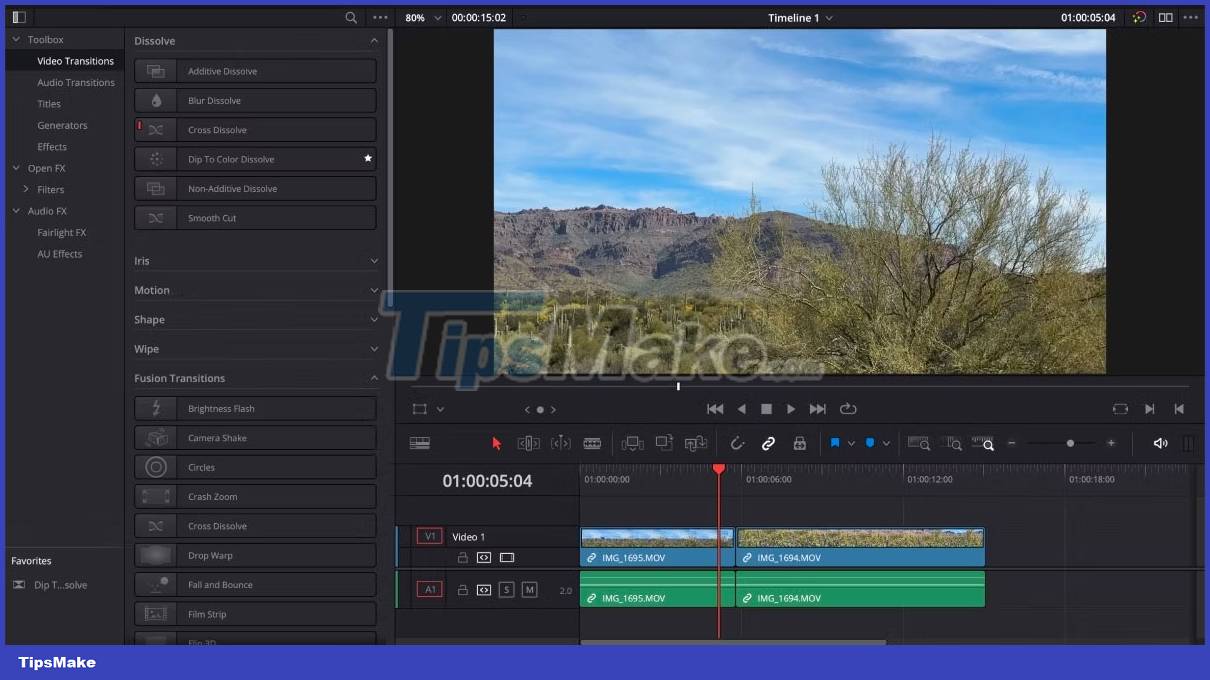
To get started, select the Effects tab in the upper left toolbar. If you've set your toolbar to only show icons, the Effects tab is the magic wand icon.
This icon will open a window showing various effects that you can add to your video. Video Transitions are located directly under the Toolbox tab . Click that and you'll see all the pre-made transitions ready to be added to your video.

If you're using DaVinci Resolve on your iPad, Transitions will have its own tab in the top left corner.
Different types of pre-made video transition effects
Have you ever watched a video without transitions? The image simply shifts in succession without any warning. This can make the video viewing experience less enjoyable.
Making good video edits is essential and that includes adding the right transitions to the video. DaVinci Resolve provides various types of pre-built transitions to make your video transitions smoother. All of these transitions have a place in the video editing world. The idea is to make it relevant to your video's theme and appealing to viewers.
Simple transition effects
For simple conversions, you can choose to use one of DaVinci Resolve's top 5 categories, including: Dissolve , Iris , Motion , Shape and Wipe . These effects add a bit of flair to your video without exaggerating the transition. There are several options to choose from in these categories with their own unique characteristics.

For example, the Dissolve transition will allow the first scene to gradually disappear while the next one appears. The Wipe transition will replace one scene with another using a clear slide effect.
Fusion transitions
For more complex transitions, DaVinci Resolve has created a Fusion catalog . The transitions in this section have 3D effects that can bring your videos to life.

The Circles transition introduces the next scene through an effect that looks like raindrops falling on water. The Paint On transition creates the illusion that someone is painting the next scene on top of the previous one.
To see a preview of what the transition will look like before applying it to the timeline, place a playpoint between the two clips to be converted and move your cursor over any transitions in Effects .
How to set transitions in timeline
Once you've selected the transition you want to use, you can either double-click it if your hotspot is in the correct spot on the timeline, or drag and drop it where you want it.

You also have the option to change the transition length if the default time is too short or too long. Place the pointer over the beginning or end of the transition on the timeline, click and resize to your liking.
What if transitions can't be placed between clips?
Sometimes you can try to create a transition between two clips and DaVinci Resolve doesn't accept that. This is because there needs to be an overlap between the two clips - you can't put a transition at the end of the first clip and the beginning of an uncropped second clip.

To work around this, crop the clips to make room for the transition. Sometimes just cutting both clips half a second is enough.
You should read it
- How to create attractive thumbnails in DaVinci Resolve 18.5
- What are Compound Clips in DaVinci Resolve? how does it use?
- How to use the Versions feature in DaVinci Resolve 18.5
- DaVinci Resolve - Full-featured video editing software
- DaVinci Resolve 16, a fast video cutter software designed specifically for YouTuber, offers download and experience
- How to Export Video in DaVinci Resolve
- Compare 2 free video editors HitFilm Express and DaVinci Resolve
- How to install DaVinci Resolve, professional movie editing software
May be interested
- How to use the Versions feature in DaVinci Resolve 18.5
 davinci resolve has some great features worth checking out - versions is one of them. versions is a feature that allows you to have multiple visual representations of the same thing.
davinci resolve has some great features worth checking out - versions is one of them. versions is a feature that allows you to have multiple visual representations of the same thing. - Apply transition effects in PowerPoint 2016
 powerpoint makes it easy to apply transition effects to some or all slides, giving your presentation an attractive and professional interface.
powerpoint makes it easy to apply transition effects to some or all slides, giving your presentation an attractive and professional interface. - DaVinci goes with MontaVista
 the integrated hardware and software solution makes a breakthrough in the field of digital video applications, promising to bring a generation of smart and versatile video devices. the video-based application is full of potential, but developers are apprehensive because of the extremely complex implementation.
the integrated hardware and software solution makes a breakthrough in the field of digital video applications, promising to bring a generation of smart and versatile video devices. the video-based application is full of potential, but developers are apprehensive because of the extremely complex implementation. - How to Add Transitions in Movie Maker
 add transitions to a windows movie maker video or slide show in a few easy steps. add spice by choosing from more than 60 transitions that will enhance and complement any project. in this article, you will learn how to add, replace and...
add transitions to a windows movie maker video or slide show in a few easy steps. add spice by choosing from more than 60 transitions that will enhance and complement any project. in this article, you will learn how to add, replace and... - PowerPoint 2016: Apply transition effects
 powerpoint makes it easy to apply transitions to some or all slides, giving your presentation an attractive and professional look.
powerpoint makes it easy to apply transitions to some or all slides, giving your presentation an attractive and professional look. - How to Add Animations in Microsoft PowerPoint
 animations are used in powerpoint to add a bit of flair to a presentation. you can bring both text or objects on the page to life, as well as create transitions between pages. first, you need to select the object to animate, then select the animation from the 'animations' tab and set the animation to your liking. page transitions are handled similarly in the 'transitions' tab. powerpoint also supports adding animated images or videos to slides via the 'insert' tab.
animations are used in powerpoint to add a bit of flair to a presentation. you can bring both text or objects on the page to life, as well as create transitions between pages. first, you need to select the object to animate, then select the animation from the 'animations' tab and set the animation to your liking. page transitions are handled similarly in the 'transitions' tab. powerpoint also supports adding animated images or videos to slides via the 'insert' tab. - How to Create and Edit Videos in YouTube Video Editor
 you want to create a video project that consists of components that are not just consecutively stitched videos together, but are an arrangement of different objects such as video, audio, images, text and text. transitions too, and you don't know where to find the tools to do that? this article helps you do that with youtube's video editor - youtube video editor[1] x research source.
you want to create a video project that consists of components that are not just consecutively stitched videos together, but are an arrangement of different objects such as video, audio, images, text and text. transitions too, and you don't know where to find the tools to do that? this article helps you do that with youtube's video editor - youtube video editor[1] x research source. - What are transitions and animations in Svelte?
 transitions and animations can improve user experience while surfing the web. svelte will help you easily combine these two elements. below are detailed instructions.
transitions and animations can improve user experience while surfing the web. svelte will help you easily combine these two elements. below are detailed instructions. - How to watch blocked YouTube videos or restrict viewers without signing in or proxying
 normally when you watch any video on youtube, but the video cannot be opened, an error message appears on the screen: the uploader has not made this video available in your country.
normally when you watch any video on youtube, but the video cannot be opened, an error message appears on the screen: the uploader has not made this video available in your country. - How to Make a YouTube TTS Video
 if you want to be listed in the 'youtubers who have made tts videos' list on 'the tts wiki', follow these steps, as you can make a famous microsoft sam, mike and mary video. get a video editing software. the most popular video editing...
if you want to be listed in the 'youtubers who have made tts videos' list on 'the tts wiki', follow these steps, as you can make a famous microsoft sam, mike and mary video. get a video editing software. the most popular video editing...










 6 best tools for short-form video editing
6 best tools for short-form video editing Instructions to reverse video on Capcut
Instructions to reverse video on Capcut How to insert Google voice into video on CapCut
How to insert Google voice into video on CapCut The official LumaFusion professional video editing application has versions for Android and Chrome OS
The official LumaFusion professional video editing application has versions for Android and Chrome OS Instructions for using Capcut on the latest computer
Instructions for using Capcut on the latest computer How to edit videos on InVideo online
How to edit videos on InVideo online