How to insert photos and GIFs in Google Slides
For Google Slides presentations, adding images or animations to presentation slides adds richness to the content of the presentation, instead of just using text alone. Inserting images into Google Slides has a lot of different options, just like when you insert images into PowerPoint. We can upload photos, insert photos from Google Drive, take photos via webcam to insert directly, . The following article will guide you how to insert images into Google Slides.
Instructions for inserting photos into Google Slides
Method 1: Insert photos from your computer to Google Slides
At the interface in the slide we click the Insert button and then select Photos and then select Upload from computer .

Then we click on the image you want to insert into the slide. You will then see the image displayed in the slides. We move the image position or edit the image as we like. Manipulating the image editing insert in the slide you read the article How to edit image inserted in Google Slides.

Method 2: Insert photos and GIFs via the URL
Google Slides supports users to insert images via URLs including animations. We will choose to insert the image by URL.

Display the interface for you to enter the dynamic URL you want to insert into the slide. We then wait for the Google Slides to scan and identify the image. When the animation appears as below, click Insert to display the animation.

The displayed gif image is adjusted to fit the slide, and if you want, you can also adjust the smaller.

Method 3: Insert photos and GIFs from Google Drive, Google Photos
If you've downloaded photos from Google Drive or Google Photos, users can also get photos from these two sources.

Now on the right side shows the interface of where to take photos. We click on the image we want to insert into the slide, we can insert multiple images at the same time. Then click Insert as shown below. The selected image result is also inserted into the slide.

Method 4: Insert photos directly
In order to use Live View Camera, you need to agree to let Google Slides use your browser webcam .
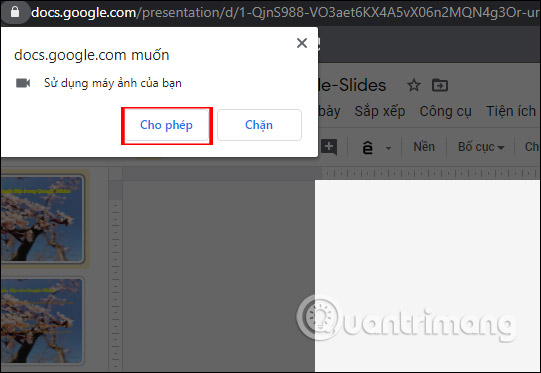
Press the yellow button to take a picture, and then press Insert to insert the picture.

Method 5: Find photos via Google Search
With this method, you will find photos via search engine on Google.

Display the search interface on the right side of the screen, enter the image keyword to insert and then click the image, click Insert below is finished.

You should read it
- How to add transitions in Google Slides
- How to insert background for Google Slides
- How to embed Google Slide into Google Doc
- How to download photos from Google Slides slides
- Powerful support utilities for Google Slides
- How to lock objects in Google Slides
- How to insert text into images in PowerPoint
- 10 things you can do with Google Slides
May be interested
- 10 things you can do with Google Slides
 in terms of design and presentation tools, powerpoint, canva, and keynote are the most famous. but there is a versatile tool that rarely gets mentioned in the press - google slides.
in terms of design and presentation tools, powerpoint, canva, and keynote are the most famous. but there is a versatile tool that rarely gets mentioned in the press - google slides. - How to insert text into images in PowerPoint
 in order to clarify or enable the content of powerpoint images, we can add text with various artistic typefaces.
in order to clarify or enable the content of powerpoint images, we can add text with various artistic typefaces. - How to create GIF images in PowerPoint
 powerpoint features an easy way to create animations, without the need for other animation software.
powerpoint features an easy way to create animations, without the need for other animation software. - Instructions on how to put Google Photos GIF images on Instagram on Android and Android
 google photos is not just a place for you to store photos or videos in the cloud, it also has some cool things that other services don't have. and here's how to use them on instagram.
google photos is not just a place for you to store photos or videos in the cloud, it also has some cool things that other services don't have. and here's how to use them on instagram. - Instructions to hide slides on Google Slides
 to hide slides on google slides, we have 2 different ways to do it with the same simple way as when you hide slides on powerpoint.
to hide slides on google slides, we have 2 different ways to do it with the same simple way as when you hide slides on powerpoint. - MS PowerPoint 2007 - Lesson 7: Insert images and graphics in the slide
 smartart is a feature in office 2007 that allows you to select different images and graphics into sile including development charts, list charts, pie charts, process charts, ... in this article tipsmake.com will show you how to insert images into slides and insert data charts into presentations.
smartart is a feature in office 2007 that allows you to select different images and graphics into sile including development charts, list charts, pie charts, process charts, ... in this article tipsmake.com will show you how to insert images into slides and insert data charts into presentations. - Instructions for inserting a countdown timer in Google Slides
 to insert a countdown timer in google slides, users can use some simpler ways than inserting a countdown timer in powerpoint.
to insert a countdown timer in google slides, users can use some simpler ways than inserting a countdown timer in powerpoint. - Youtube is testing the ability to create GIFs from Video
 youtube gifs is a new feature that google is testing that allows users to quickly create gifs from youtube videos.
youtube gifs is a new feature that google is testing that allows users to quickly create gifs from youtube videos. - 10 Google Slides tips and tricks to save you time
 with google slides, you can do things like dictate, import / export files and zoom in and out. not only that, but google slides has many more possibilities, please read this article to explore those features.
with google slides, you can do things like dictate, import / export files and zoom in and out. not only that, but google slides has many more possibilities, please read this article to explore those features. - How to insert Google Drawing into Google Docs
 google drawing drawings can be inserted on other drafting tools to serve a variety of presentation needs.
google drawing drawings can be inserted on other drafting tools to serve a variety of presentation needs.










 How to Purchase Office 365
How to Purchase Office 365 How to Use Fontwork
How to Use Fontwork How to Design a Form
How to Design a Form How to Get a Calendar on Your Desktop
How to Get a Calendar on Your Desktop How to Create a CSV File
How to Create a CSV File How to Open CSV Files
How to Open CSV Files