How to Create a Jeopardy Game in Google Slides
Jeopardy is an American television game show in which contestants are given a number of clues or answers, and they need to provide their answers in the form of questions—and of course, they can win a nice prize!
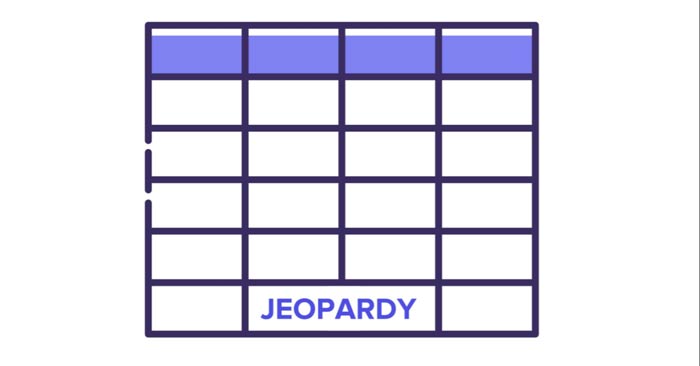
Jeopardy games are pretty useful! They're great to have fun with friends or play with students to review concepts related to different subjects, such as Medicine, English, Math, or Science. Now let's learn how to create a Jeopardy game in Google Slides !
Create game board
This example structures the Jeopardy game in Google Slides like this: First, open a game board. Then, create a cover slide for each topic and 4 slides with clues, followed by 4 "question" slides. This tutorial will build the "English" block.
The first step to designing a Jeopardy game is to create a slide with a matrix. In this matrix, you need to add two different types of information: categories and points.
- There are two ways to create a matrix. You can either insert a table or add some squares.
- The size of the matrix can be changed, specifically: 5x4 cells. This means, the example game will include four topics and four questions for each topic. Click Insert on the toolbar. Then, select Table and set the size.

- Now it's time to learn how to create a matrix using shapes. Go to Insert on the toolbar. This time, go to Shapes and add a Rounded Rectangle . For the first row, the rectangles will be larger than the rectangles in the other rows because they correspond to the subjects.
- Instead of adding endless rounded rectangles, you can copy and paste the rectangles you've added. Just click on the rectangle, then drag while holding Ctrl or Cmd on a Mac.
- Click on any rectangle and use the Fill Color option to change the shade of that rectangle if needed. Remember to use your theme colors!
- If you want to add some kind of drop shadow or any other effect, go to Format Options on the toolbar or go to .→ Format options , depending on your screen resolution. Select Drop shadows and change the Transparency, Angle, Distance, Blur radius of that rectangle.
Now we need to add some text to the shapes! Double-click each rectangle and start typing. The first row contains the name of the subject, while the remaining rectangles contain the scores. Then, select the text and change the font and font size using the tools on the toolbar.
Create theme slides
To create a theme slide, start by adding a title and subtitle. To do this, click Insert on the toolbar. Then, select Textbox. Click and drag to create a box. Repeat this a few times. Type and when finished, select the text and change the Font, Font Size, and features on the toolbar.
- We will add 4 questions for each topic. So let's insert 4 buttons. Click Insert → Shapes → Rounded rectangle. Since we need three more buttons, you can click and drag them while holding Ctrl or Cmd on Mac, a new copy will appear.
- Remember to edit those shapes by adding some drop shadows. This way they will look like real buttons. Click on them and go to the toolbar. Select Format (or … → Format Options if you have a lower screen resolution) and click Drop shadow . Then adjust the parameters as needed.
- Add numbers to your buttons. Click them, type, select text, and adjust the Font, Font Size, and other font features on the toolbar as needed. Align the text as needed.
Create answer/clue slides
Since we're learning English, we're going to put in a "hint" slide about the literary genre. Remember that in Jeopardy, the "hint" or answer appears first, then we'll put in the question slide. There will be 3 possible answers, and the correct answer will redirect you to the next slide. Let's get started!
- Add another slide and choose a layout.
- The first thing to do is insert a title. To do this, click Insert → Text box .
- Click and drag to create the title. Change the Font, Font Size , and font features on the toolbar as needed.
- Create another text box to add a brief description of the category.
- Now add three buttons. As before, include some shapes. These will act as buttons. Click Insert → Shapes → Rounded rectangle . Click and drag, then change the Color fill, Border fill, and add a drop shadow. Choose Format > Drop shadows . Adjust the settings as needed. If you want to duplicate a button, click it while holding down Ctrl or Cmd on a Mac.
- Click on each button and enter A, B and C. Change the Font, Font Size and font features if you need.
Are you done with the buttons? Great! Add a text box to the right to enter the name of the literary genre. To insert a text box, follow the instructions above: click Insert → Text box . If you want to copy the text box, click it while holding Ctrl or Cmd on a Mac.
Now you can add some illustrations to spice up the slide. Go to the Alternative Resources slide, copy them (Ctrl + C or Cmd + C on a Mac), and paste them into the slide (Ctrl + V or Cmd + V on a Mac).
The final step is to add some icons. Then we'll add hyperlinks that will redirect you to different slides: we'll add a house (which will be connected to the game board slide), a right arrow (to go to the next slide), and a book (which will be connected to the topic slide).
You have a few different ways to add icons. This example will copy and paste an icon from the Set of editable icons slide included in the template. Use Ctrl + C and Ctrl + V or Cmd + C and Ctrl + V on a Mac.

Create question slides
The next step is to add a 'question' slide. First, insert a new slide and choose a layout.
Click Insert → Text box . Click and drag to create the box. Enter text and edit as needed. In this case, we want to specify that if their answer is correct, they will win 10, 20, 30, or 40 points.
Now we'll add an illustration from alternative resources and insert a speech bubble to type in a response. Copy and paste the drawing using Ctrl + C and Ctrl + V or Cmd + C and Ctrl + V on a Mac.
Now, add a speech bubble near the boy's illustration. Click Insert on the toolbar. Then, select Shapes and click Callout . Then, change the Fill color & Border color . Now, double-click on the shape. Type in your response and edit the text if needed.

As in the previous slide, add three different icons: a house (which will be connected to the game board slide), a right arrow (to go to the next slide), and a book (which will be connected to the theme slide). Here, we'll copy and paste an icon from the Editable Icon Set slide included in the template. Use Ctrl + C and Ctrl + V or Cmd + C and Cmd + V on a Mac.

Video tutorial on how to create a knowledge quiz game in Google Slides
You should read it
- 5 best Google Slides templates for teachers
- 10 things you can do with Google Slides
- How to Use Google Slides to Create a Diagram
- How to add comments to Google Slides
- What is Google Sites, and when should you use it?
- Instructions to hide slides on Google Slides
- How to create presentations in Google Slides
- 10 Google Slides tips and tricks to save you time
May be interested
- How to create a table of contents in Google Slides, Powerpoint Online
 how to create a table of contents in google slides helps users move to content items in slides more easily. not only that, creating a table of contents in google slide is also a way to summarize the main content of your presentation.
how to create a table of contents in google slides helps users move to content items in slides more easily. not only that, creating a table of contents in google slide is also a way to summarize the main content of your presentation. - How to create transparent background in Google Slides
 in addition to the option to make images transparent in google slides, users can create a transparent background in google slides to get the effect when inserting images into slides.
in addition to the option to make images transparent in google slides, users can create a transparent background in google slides to get the effect when inserting images into slides. - 10 Google Slides tips and tricks to save you time
 with google slides, you can do things like dictate, import / export files and zoom in and out. not only that, but google slides has many more possibilities, please read this article to explore those features.
with google slides, you can do things like dictate, import / export files and zoom in and out. not only that, but google slides has many more possibilities, please read this article to explore those features. - How to create Google Slides slide links
 similar to powerpoint, google slides also has a link insertion feature to help make presentations more professional. create google slides slide links to get documents and multimedia resources from the network for your presentations.
similar to powerpoint, google slides also has a link insertion feature to help make presentations more professional. create google slides slide links to get documents and multimedia resources from the network for your presentations. - Instructions for creating QR codes in Google Slides
 qr codes are currently widely used for many content, and if you want, you can also create qr codes in google slides in many different ways.
qr codes are currently widely used for many content, and if you want, you can also create qr codes in google slides in many different ways. - How to create images in Google Slides using Duet AI
 duet ai is now deployed on google slides for you to create ai visuals from your ideas. previously, duet ai was used in google docs to write text or used in google sheets to process data tables.
duet ai is now deployed on google slides for you to create ai visuals from your ideas. previously, duet ai was used in google docs to write text or used in google sheets to process data tables. - How to open PowerPoint slides on Google Slides
 we can view powerpoint presentation slides right on google slides easily.
we can view powerpoint presentation slides right on google slides easily. - How to download photos from Google Slides slides
 by default, google slides does not have the option to download images in slides to your computer, but you can still download it in many different ways without being complicated.
by default, google slides does not have the option to download images in slides to your computer, but you can still download it in many different ways without being complicated. - What is Google Sites, and when should you use it?
 google sites is a useful application from google, but not many people know about it. if you're looking to build an intranet for your employees, a website for your family, or an hotspot for your work team, then google sites could be the ideal choice.
google sites is a useful application from google, but not many people know about it. if you're looking to build an intranet for your employees, a website for your family, or an hotspot for your work team, then google sites could be the ideal choice. - How to convert Google Slides to PowerPoint
 google slides and powerpoint are both professional slide creation and presentation tools. and users can completely convert slides from powerpoint to google slides or convert slides from google slides to powerpoint to be able to use content slides quickly.
google slides and powerpoint are both professional slide creation and presentation tools. and users can completely convert slides from powerpoint to google slides or convert slides from google slides to powerpoint to be able to use content slides quickly.










 What will the future of AI in creative software look like in 2025?
What will the future of AI in creative software look like in 2025? 9 'must-have' tech gadgets for travel
9 'must-have' tech gadgets for travel Instructions for editing photos on Dropbox
Instructions for editing photos on Dropbox 2 Ways to Fix Network Congestion That Slows Down Wi-Fi
2 Ways to Fix Network Congestion That Slows Down Wi-Fi Instructions for making friends on VioEdu
Instructions for making friends on VioEdu Quiz: Only a genius can find the number 20 in this 'sea' of number 2 in less than 6 seconds
Quiz: Only a genius can find the number 20 in this 'sea' of number 2 in less than 6 seconds