4 Useful Ways to Use Gemini AI in Google Slides
Creating slides can be stressful - there's no doubt about it. Presentation slides are important, but wouldn't it be great if the process was a little easier? With Gemini AI in Google Slides, that's possible! Check out these awesome ways you can use Gemini AI to make your job easier!
Note : Access to Gemini AI is limited to Google Slides desktop users who are members of Google Workspace Labs. To join, you can follow the same steps as enabling Gemini AI in Google Sheets.
1. Custom AI Image and Illustration Design
One of the hardest parts of designing slides is finding or creating the perfect images and illustrations that convey exactly the image you envision. Typically, you will have to search for stock images and most likely learn how to edit them yourself using any photo editing tool.
With Gemini AI in Google Slides, however, all you need is a clear description of what you're looking for - it's that simple. There are two easy ways to use the feature. The first method is simple: Click the Ask Gemini icon next to your profile picture to open the Gemini bar.
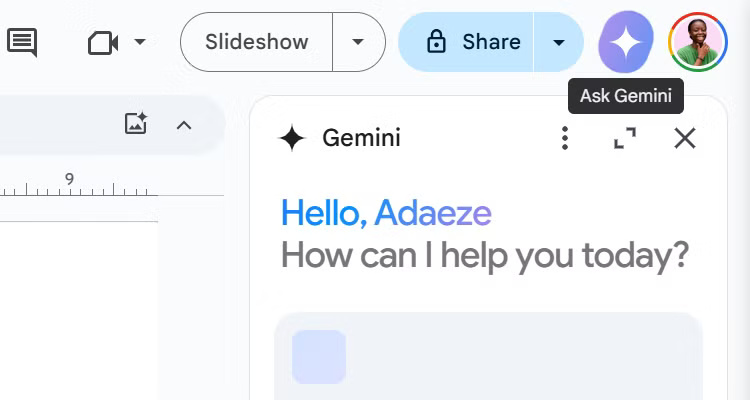
From there, simply enter your prompt and Gemini will generate relevant images or illustrations for you.

2. Create simple slides based on the topic description
Gemini only creates one slide per prompt, so you'll likely need to repeat the process to build your entire presentation. This means you'll need to approach each prompt with a specific slide in mind.

Create the first slide manually, for subsequent slides you can let Gemini do the hard work.

Once you insert a slide, you can edit the title, adjust the bullet points, or swap out the images. But most of the time, Gemini's simple layout is just what you need.
3. Create summary slides or notes for presenters
Now that your presentation is polished and ready, you may realize it's a little long or you want to make sure your audience gets all of your key points. Adding a summary slide at the end is a smart way to wrap things up, and Gemini AI in Google Slides makes this easy to add.
Once you launch the Gemini bar, you'll see a summary of your presentation. Right below that, there's an option to Add a summary slide .

With just one click, Gemini will create a slide that highlights your main points. You can then insert, edit, and move that slide to the end of your presentation. Remember, like all slides created by Gemini, this slide will have a two-column layout.

4. Brainstorm ideas to make your slides stand out
Sometimes the hardest part of creating a presentation is figuring out how to make it super engaging. With Gemini AI, you can easily brainstorm ideas for slide layouts, color schemes, and even the structure of your bullet points and content.
But it's not just about aesthetics - Gemini AI can also help you outline your presentation or suggest key points based on your topic. Just launch the Gemini bar and ask for suggestions - whichever you prefer. You can even ask questions about your presentation and research right in Google Slides with Gemini's help.

Just keep in mind that the AI is still subject to hallucinations, so while some ideas are correct, others may not be. The trick to getting the most out of Gemini AI in Google Slides is how you write your prompts. Experiment with different wording and tweak the prompts as you go!
You should read it
- Powerful support utilities for Google Slides
- Instructions for using the Gemini utility
- 10 things you can do with Google Slides
- Google's Gemini responded with strange, meaningless words repeated over and over for some users
- Instructions to hide slides on Google Slides
- Google's Gemini insults user for asking him to do homework
- How Gemini extensions help work more efficiently on Google Workspace
- 10 Google Slides tips and tricks to save you time
May be interested
- Instructions for using the Gemini utility
 gemini utility will help users exploit and experience gemini more. gemini utility will provide a number of other google applications in gemini for you to choose from for many of your other purposes. the article below will guide you to activate and use the gemini utility.
gemini utility will help users exploit and experience gemini more. gemini utility will provide a number of other google applications in gemini for you to choose from for many of your other purposes. the article below will guide you to activate and use the gemini utility. - 10 Google Slides tips and tricks to save you time
 with google slides, you can do things like dictate, import / export files and zoom in and out. not only that, but google slides has many more possibilities, please read this article to explore those features.
with google slides, you can do things like dictate, import / export files and zoom in and out. not only that, but google slides has many more possibilities, please read this article to explore those features. - 5 best Google Slides templates for teachers
 google slides is one of the best and free presentation apps out there. this tool uses a simple approach that makes it quick and easy to create and present slides for teachers and education professionals.
google slides is one of the best and free presentation apps out there. this tool uses a simple approach that makes it quick and easy to create and present slides for teachers and education professionals. - Gemini can now recognize PDF files appearing on smartphone screens
 files by google will now automatically enable gemini analysis when you open a pdf document.
files by google will now automatically enable gemini analysis when you open a pdf document. - What is Google Sites, and when should you use it?
 google sites is a useful application from google, but not many people know about it. if you're looking to build an intranet for your employees, a website for your family, or an hotspot for your work team, then google sites could be the ideal choice.
google sites is a useful application from google, but not many people know about it. if you're looking to build an intranet for your employees, a website for your family, or an hotspot for your work team, then google sites could be the ideal choice. - Google's Gemini responded with strange, meaningless words repeated over and over for some users
 recently, some users noticed that google gemini was giving repeated text, strange characters, and complete nonsense in some responses.
recently, some users noticed that google gemini was giving repeated text, strange characters, and complete nonsense in some responses. - How to convert Google Slides to PowerPoint
 google slides and powerpoint are both professional slide creation and presentation tools. and users can completely convert slides from powerpoint to google slides or convert slides from google slides to powerpoint to be able to use content slides quickly.
google slides and powerpoint are both professional slide creation and presentation tools. and users can completely convert slides from powerpoint to google slides or convert slides from google slides to powerpoint to be able to use content slides quickly. - How to disable Gemini in Gmail and other Google Workspace apps
 if you rarely use gemini, don't like ai tools, or want to avoid a deeper connection with google's ecosystem, here's how to disable gemini in gmail on desktop and android/ios devices.
if you rarely use gemini, don't like ai tools, or want to avoid a deeper connection with google's ecosystem, here's how to disable gemini in gmail on desktop and android/ios devices. - Gemini 2.0 Flash Launched: Google's New Breakthrough in AI
 google has officially kicked off the gemini 2.0 era with the launch of the all-new gemini 2.0 flash model.
google has officially kicked off the gemini 2.0 era with the launch of the all-new gemini 2.0 flash model. - Gemini can now summarize responses in Google Forms
 over the past few months, google has been aggressively pushing gemini ai into every corner of its workspace suite of apps, like generating entire documents from a suggestion in google docs or creating editable charts in sheets.
over the past few months, google has been aggressively pushing gemini ai into every corner of its workspace suite of apps, like generating entire documents from a suggestion in google docs or creating editable charts in sheets.










 Latest Fantasy of Light Codes and How to Redeem Codes
Latest Fantasy of Light Codes and How to Redeem Codes Visit the Military History Museum 360 degree panorama
Visit the Military History Museum 360 degree panorama Things that can make you look older than your actual age
Things that can make you look older than your actual age 3 apps to change your Windows 11 experience
3 apps to change your Windows 11 experience How to use Chrome's new performance controls
How to use Chrome's new performance controls Why use LibreOffice instead of Microsoft 365?
Why use LibreOffice instead of Microsoft 365?