How to insert video and audio into Google Slides
Inserting images, video or audio into external document files meets the requirements of the content but also creates accents, increasing the artistry of the document. Most Microsoft office tools have the option to insert media files into the content. With Google's online editor, we have more options to get media files to insert into content in Google Slides, for example.
Accordingly, you can insert YouTube videos into Google Slides or videos uploaded to Google Drive by sharing a Google account or videos from third-party applications. The video inserted into the slide will play continuously until the user moves to the next slide. Inserting audio into slides is similar to inserting videos into Google Slides. The following article will guide you how to insert videos into Google Slides.
- How to insert videos into PowerPoint 2016
- How to insert audio and video into Excel
- Instructions to insert Youtube videos into PowerPoint
- How to insert Google Drawing into Google Docs
1. Instructions to insert videos into Google Slides
1.1 Insert YouTube videos into Google Slides
We click on the Insert in the toolbar above and then select Video in the displayed list.

Now display the interface for users to choose where to get videos. To insert a YouTube video into a slide , we can click Search and enter the video keyword you want to find.

Soon you will see videos related to the keywords we have entered.

If you want to use any video, click on the video and then press the Select button below.
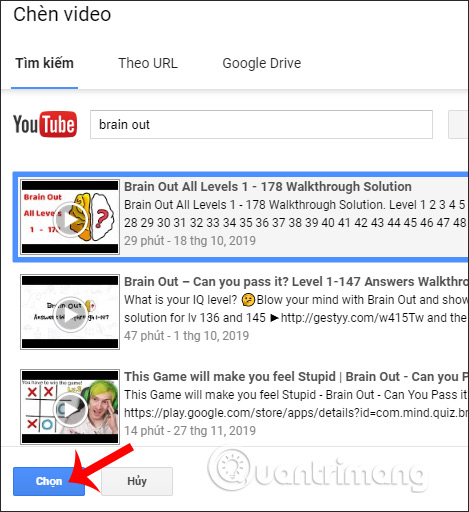
Or if there is a video link to insert, click the Follow URL and paste the YouTube video link . When it will display the video interface as shown, press Select below to insert the video.

Videos inserted into the slide are automatically scaled to fit the normal size of the slide. We can still reduce the size of the video, move the position of the video in the slide if desired.

1.2 Insert Google Drive videos into Google Slides
In the interface where you want to get the video, users click on Google Drive and will see the videos you upload to your personal Drive account, or shared with you.
To use this video also press and video and then press the Select button below to insert into the slide.

1.3 Insert videos via streaming service
This method can use videos on other websites because Google Slides only supports YouTube videos. However, when we click on the video, we will move to another music playing tab that is not in the same slide interface.
Step 1:
Firstly, we will click on the Insert item , select Shapes , select Shapes, then select the square or any shape to draw on the slide, create a frame to insert the video link directly.

Step 2:
Draw a small frame on the slide and write the text on the frame if you want.

Then right-click on the frame and select Link link to insert the video directly into the slide.

Step 3:
Display the frame for us to paste the video link, then click Apply to insert the link in the slide, When showing and clicking the link, we will be immediately moved to the video playing tab.
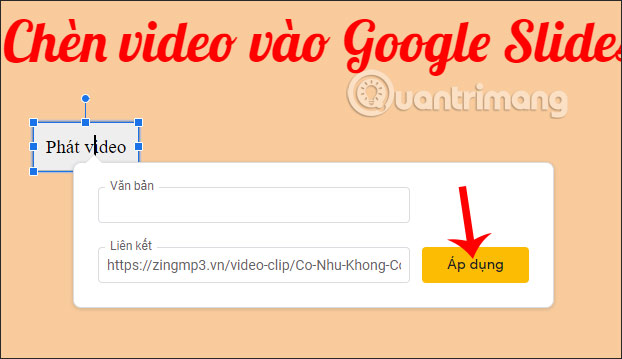
2. How to insert audio into Google Slides
At the interface on Google Slide we click Insert and select Audio .
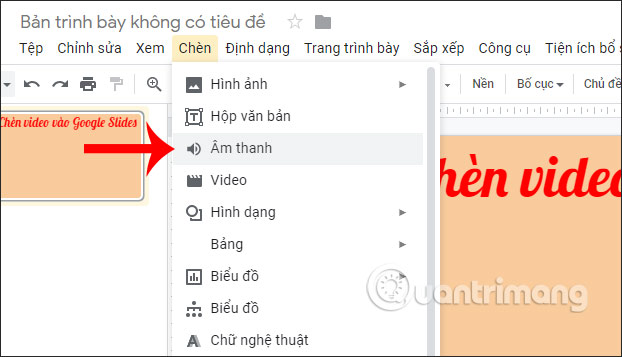
Then display a frame for you to find audio files included in Google Drive . Click on the audio file and then press the Select button below to insert.
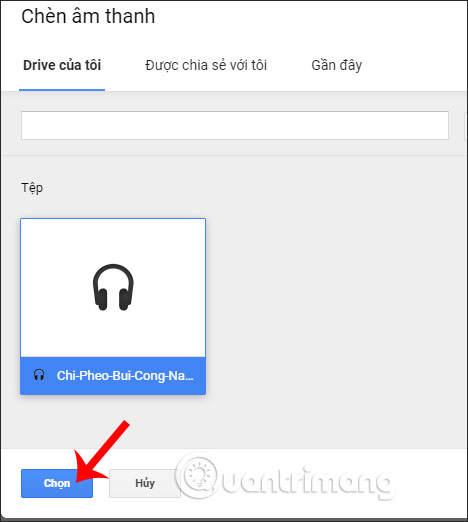
Shortly thereafter Google Slides proceed to create sound to insert in the slide. The speaker icon appears to play a sound when a slideshow This icon can change the size or position displayed depending on the user.

When presenting a slide just press the speaker icon to play the sound. Still can stop or adjust the volume of the sound.

Just like inserting a video from a 3rd application into a slide, we can also insert a direct music link to play during the slideshow. You also draw a block frame to insert music links into the slides.
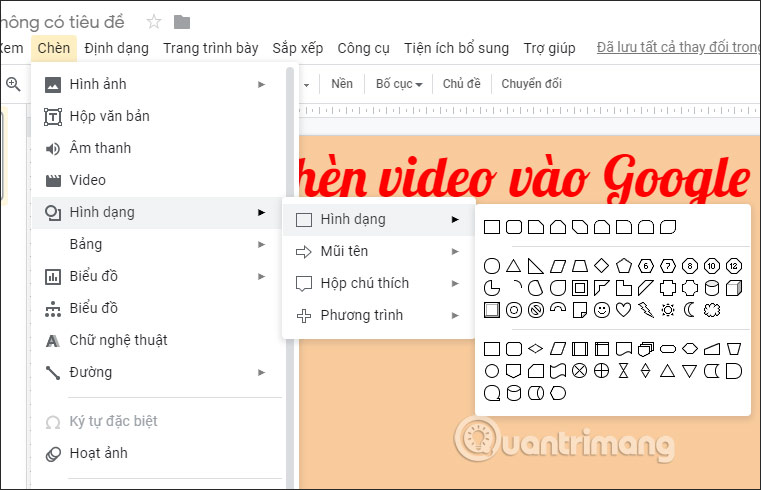
Then enter text in the box and right-click and select Link link to paste the music link directly. Finally you just need to click Apply to insert the link.

So you know how to insert music or video into Google Slides with very simple steps. When inserting a video into a slide, there are more options than inserting audio.
I wish you successful implementation!
You should read it
- How to add transitions in Google Slides
- How to insert background for Google Slides
- How to embed Google Slide into Google Doc
- Powerful support utilities for Google Slides
- 10 things you can do with Google Slides
- Instructions to hide slides on Google Slides
- Instructions for inserting a countdown timer in Google Slides
- 10 Google Slides tips and tricks to save you time
May be interested
- How to insert audio and video files into PDF
 some pdf files will insert video or audio to increase the efficiency of the document, or interpret some more content. so how to insert audio and video files into pdf with foxit reader?
some pdf files will insert video or audio to increase the efficiency of the document, or interpret some more content. so how to insert audio and video files into pdf with foxit reader? - Instructions to hide slides on Google Slides
 to hide slides on google slides, we have 2 different ways to do it with the same simple way as when you hide slides on powerpoint.
to hide slides on google slides, we have 2 different ways to do it with the same simple way as when you hide slides on powerpoint. - How to insert Google voice into video on CapCut
 if you often make videos on tiktok or facebook reels and want more voiceovers, you can immediately insert google's voice into the video and edit it on capcut.
if you often make videos on tiktok or facebook reels and want more voiceovers, you can immediately insert google's voice into the video and edit it on capcut. - Instructions for inserting a countdown timer in Google Slides
 to insert a countdown timer in google slides, users can use some simpler ways than inserting a countdown timer in powerpoint.
to insert a countdown timer in google slides, users can use some simpler ways than inserting a countdown timer in powerpoint. - How to separate audio, separate audio from videos in VLC and YouTube
 if you have taken a video of your recent vacation but are not happy with the audio in the video, you can remove these sounds from the video and use other sounds or no audio needed. from there can be shared with friends or uploaded to youtube.
if you have taken a video of your recent vacation but are not happy with the audio in the video, you can remove these sounds from the video and use other sounds or no audio needed. from there can be shared with friends or uploaded to youtube. - 10 Google Slides tips and tricks to save you time
 with google slides, you can do things like dictate, import / export files and zoom in and out. not only that, but google slides has many more possibilities, please read this article to explore those features.
with google slides, you can do things like dictate, import / export files and zoom in and out. not only that, but google slides has many more possibilities, please read this article to explore those features. - How to insert Google Drawing into Google Docs
 google drawing drawings can be inserted on other drafting tools to serve a variety of presentation needs.
google drawing drawings can be inserted on other drafting tools to serve a variety of presentation needs. - 5 best Google Slides templates for teachers
 google slides is one of the best and free presentation apps out there. this tool uses a simple approach that makes it quick and easy to create and present slides for teachers and education professionals.
google slides is one of the best and free presentation apps out there. this tool uses a simple approach that makes it quick and easy to create and present slides for teachers and education professionals. - How to insert music into a Powerpoint slide
 inserting audio files into slile powerpoint will help the slideshow to attract more viewers.
inserting audio files into slile powerpoint will help the slideshow to attract more viewers. - How to download photos from Google Slides slides
 by default, google slides does not have the option to download images in slides to your computer, but you can still download it in many different ways without being complicated.
by default, google slides does not have the option to download images in slides to your computer, but you can still download it in many different ways without being complicated.










 How to create a countdown timer in Excel
How to create a countdown timer in Excel How to convert CSV files to Excel in bulk
How to convert CSV files to Excel in bulk How to transfer contacts from an Excel worksheet to Outlook
How to transfer contacts from an Excel worksheet to Outlook How to create text color changing effects in PowerPoint
How to create text color changing effects in PowerPoint Set of beautiful, professional 3D Powerpoint wallpapers
Set of beautiful, professional 3D Powerpoint wallpapers How to insert background for Google Slides
How to insert background for Google Slides