How to add Shutdown desktop shortcut in Windows 11
Turning off your computer is a routine task, but navigating through the Start menu every time can be a hassle.
Add Shutdown button to desktop
Creating a 'Shutdown' shortcut on your Windows 11 desktop doesn't require any third-party software. It's as simple as adding any other icon to your Windows 11 desktop. Instead of specifying a location, you just type the command for the shortcut.
To create a shortcut for the Shutdown command on Windows, follow these steps:
- Right click on any empty space on the desktop.
- Click New and select Shortcut from the submenu.
- Type shutdown /s /t 0 into the location text box and click Next .
- Enter a suitable name for the shortcut, such as Shutdown, in the name text box.
- Click Finish to confirm.
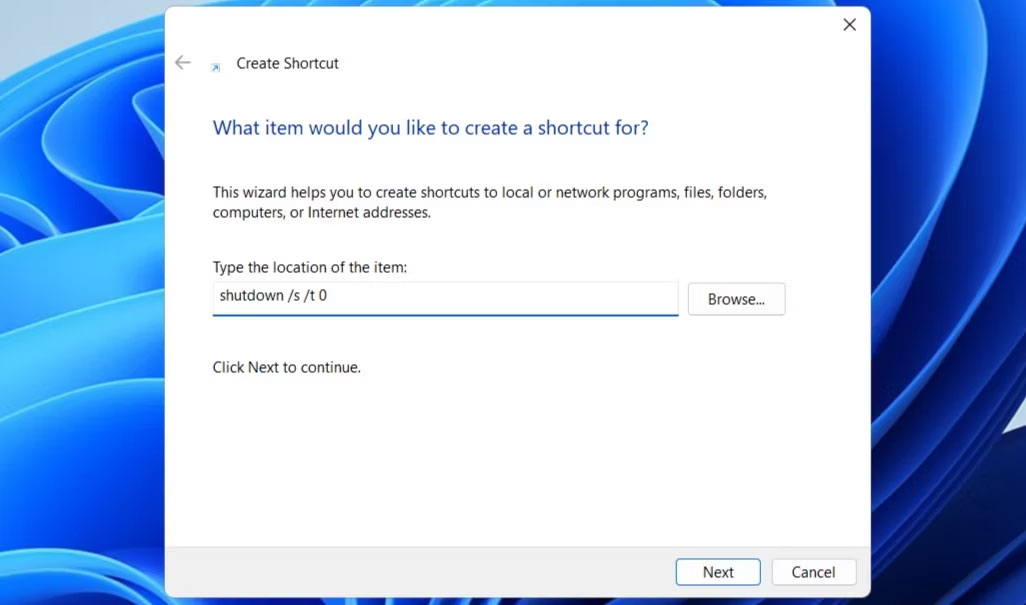
And that's it! You can now double-click your newly created Shutdown shortcut to quickly shut down your computer. By default, the Shutdown button will look like any other shortcut on your desktop, but you can customize it to reduce the risk of accidentally clicking it.
Pin Shutdown shortcut to Taskbar
Do you like having a "Shutdown" button on the Taskbar? If so, you can also pin the Shutdown button to the Taskbar. To do so, right-click on the button, select Show more options > Pin to taskbar .
Once you're done, you can delete the desktop shortcut if you want. To do so, right-click the Shutdown shortcut on your desktop and select Delete (the trash can icon).

Create a shortcut for the Shutdown button
If you're a fan of shortcuts, you can also quickly shut down your Windows 11 PC using a hotkey. To do this, you'll need to assign a shortcut to the Shutdown button on your screen. Here's how.
- Right-click the Shutdown button on the desktop and select Properties .
- Go to the Shortcut tab and select the Shortcut key field .
- Press the key combination you want to use.
- Select Apply > OK .

Once you have completed the above steps, you can simply press the assigned hotkey to shut down your Windows computer. It is best to avoid assigning hotkeys that you might accidentally press. Also, remember that the shortcut must be on the desktop for the hotkey to work, so make sure you do not delete the Shortcut button on the desktop.
While shutting down Windows 11 via the Start menu is straightforward, adding a Shutdown shortcut to your desktop or Taskbar can make the process more convenient. Additionally, for those times when you want to shut down your computer without using your mouse, setting up a shortcut for the Shutdown button can be useful.
You should read it
- Windows revolution and breakthrough changes through each version
- Summary of several logout methods on Windows 8 and Windows 10
- Looking back at 27 years of 'evolution' of Windows
- Instructions on how to upgrade from Windows XP to Windows 8
- 4 ways to 'revive' Windows XP on Windows 10
- What is Windows Hello? How does Windows Hello work? How to install Windows Hello
- Instructions for setting up Windows Hello face recognition on Windows 10
- 9 Windows 8.1 errors have not been resolved
May be interested
- Create the shortcut icon and start the computer on the Desktop
 shutdown and start the computer is something you often have to do every day, instead of going to the start menu - shutdown or restart you can turn off the computer or start the computer quickly with the icon on the computer screen.
shutdown and start the computer is something you often have to do every day, instead of going to the start menu - shutdown or restart you can turn off the computer or start the computer quickly with the icon on the computer screen. - How to create VPN shortcut on Windows 10 desktop
 need quick access to your vpn in windows 10 with just one click? create a vpn shortcut on your desktop with just a few simple steps. here's how to do it.
need quick access to your vpn in windows 10 with just one click? create a vpn shortcut on your desktop with just a few simple steps. here's how to do it. - Show Desktop shortcut, minimize all windows on Windows
 show desktop shortcut, minimize all windows on windows. when we work on a computer, we will constantly use so many different software, which makes them very messy. when the computer displays such clutter, the simplest way is to minimize them all to search for the next data.
show desktop shortcut, minimize all windows on windows. when we work on a computer, we will constantly use so many different software, which makes them very messy. when the computer displays such clutter, the simplest way is to minimize them all to search for the next data. - How to Quickly Show the Desktop on a Mac
 you can quickly navigate to the desktop on your mac by pressing a keyboard shortcut, by swiping the trackpad using a specific gesture, or by creating your own customized shortcut. press + . doing so will reveal your desktop.
you can quickly navigate to the desktop on your mac by pressing a keyboard shortcut, by swiping the trackpad using a specific gesture, or by creating your own customized shortcut. press + . doing so will reveal your desktop. - How to shut down Windows 10 using keyboard shortcuts
 have you ever 'lazy' not wanting to shutdown with the mouse? that is normal because keyboard operations are always faster than the mouse. but on windows 10 you still do not know how the shortcut to shut down, restart or put the device to sleep.
have you ever 'lazy' not wanting to shutdown with the mouse? that is normal because keyboard operations are always faster than the mouse. but on windows 10 you still do not know how the shortcut to shut down, restart or put the device to sleep. - Instructions to prevent shutdown on Windows 10 computers
 the shutdown process on windows operating system is extremely simple. in fact, windows offers a lot of ways and options to turn off the computer, such as using keyboard shortcuts, shutdown options on the start menu and lock screen lock screen, through the power user menu, ...
the shutdown process on windows operating system is extremely simple. in fact, windows offers a lot of ways and options to turn off the computer, such as using keyboard shortcuts, shutdown options on the start menu and lock screen lock screen, through the power user menu, ... - How does Windows stop adding '- Shortcut' to the file name Shortcut?
 normally when creating a new shortcut on your windows computer, windows will automatically add '- shortcut' to the end of the shortcut file name. sometimes this makes users feel uncomfortable, and aesthetics of the shortcut. in the following article, network administrator will show you how to stop windows from adding - shortcut to file name shortcut.
normally when creating a new shortcut on your windows computer, windows will automatically add '- shortcut' to the end of the shortcut file name. sometimes this makes users feel uncomfortable, and aesthetics of the shortcut. in the following article, network administrator will show you how to stop windows from adding - shortcut to file name shortcut. - Fix 'This App is Preventing Shutdown' error on Windows 10
 if the applications are blocking the shutdown or restart process, you will see the message this app is preventing shutdown. here are the steps to fix the problem, make the shutdown and reboot smoothly.
if the applications are blocking the shutdown or restart process, you will see the message this app is preventing shutdown. here are the steps to fix the problem, make the shutdown and reboot smoothly. - Shutdown command - Schedule the shutdown of Windows 10 with the Shutdown command
 shutdown command - schedule the shutdown of windows 10 with the shutdown command. you are downloading or automatically processing something on your computer but you do not wait until it is finished to turn off the computer. so you want to find a way to shut down your computer using shutdow
shutdown command - schedule the shutdown of windows 10 with the shutdown command. you are downloading or automatically processing something on your computer but you do not wait until it is finished to turn off the computer. so you want to find a way to shut down your computer using shutdow - How to Run Command Prompt Commands from a Windows Shortcut
 to create a windows shortcut that runs a command at the command prompt, right-click the desktop → select 'shortcut' → enter the command (prefaced by '|%comspec% /k' → click 'next' → enter a name for the shortcut → click 'finish'. right-cli...
to create a windows shortcut that runs a command at the command prompt, right-click the desktop → select 'shortcut' → enter the command (prefaced by '|%comspec% /k' → click 'next' → enter a name for the shortcut → click 'finish'. right-cli...









 5 ways to open the Startup Repair tool on Windows
5 ways to open the Startup Repair tool on Windows How to install/reinstall GPU driver on Windows
How to install/reinstall GPU driver on Windows 8 Ways to Fix 'Your PC Did Not Start Correctly' Error
8 Ways to Fix 'Your PC Did Not Start Correctly' Error How to Install Hyper-V on Windows 11 Home
How to Install Hyper-V on Windows 11 Home How to Get the Most Out of HDR on Windows 11
How to Get the Most Out of HDR on Windows 11 10 Windows 11 settings to maximize laptop battery life
10 Windows 11 settings to maximize laptop battery life