How to Quickly Show the Desktop on a Mac
You can quickly navigate to the desktop on your Mac by pressing a keyboard shortcut, by swiping the trackpad using a specific gesture, or by creating your own customized shortcut. Press + . Doing so will reveal your desktop.
Method 1 of 3:
Using a Keyboard Shortcut
-
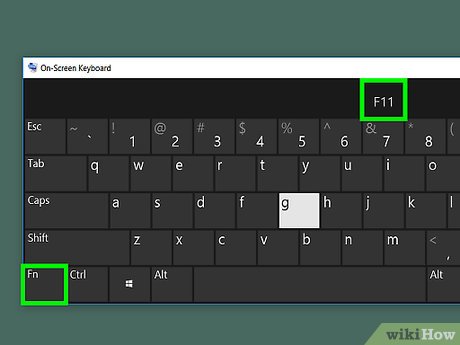 How to Quickly Show the Desktop on a Mac Picture 1 Press Fn + F11. Doing so will reveal your desktop.
How to Quickly Show the Desktop on a Mac Picture 1 Press Fn + F11. Doing so will reveal your desktop.- Alternatively, you can press ⌘ Command + F3.
Method 2 of 3:
Swiping on the Trackpad
-
 How to Quickly Show the Desktop on a Mac Picture 2 Place your thumb and first three fingers on the trackpad. Make sure you've got a window up, such as a browser, to switch to the desktop from.
How to Quickly Show the Desktop on a Mac Picture 2 Place your thumb and first three fingers on the trackpad. Make sure you've got a window up, such as a browser, to switch to the desktop from. -
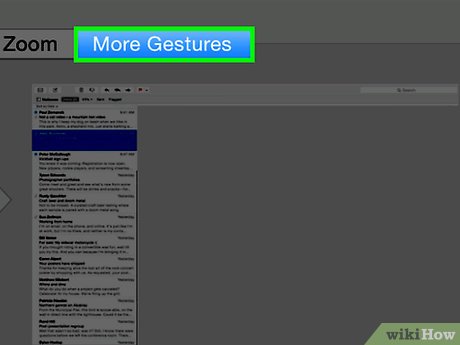 How to Quickly Show the Desktop on a Mac Picture 3 Spread your thumb and three fingers apart. Doing so will reveal your desktop.
How to Quickly Show the Desktop on a Mac Picture 3 Spread your thumb and three fingers apart. Doing so will reveal your desktop.- For a demonstration of the gesture, click on the Apple icon in the top left corner of the menu bar.
- Click System Preferences.
- Click the "Trackpad" icon.
- Click More Gestures.
- Click on "Show Desktop." An example animation will play on the right side of the window.
Method 3 of 3:
Adding a Custom Keyboard Shortcut
-
 How to Quickly Show the Desktop on a Mac Picture 4 Click on the Apple icon in the top menu bar. If you want to make your own keyboard shortcut for accessing the desktop quickly, simply navigate to the shortcuts menu.[1]
How to Quickly Show the Desktop on a Mac Picture 4 Click on the Apple icon in the top menu bar. If you want to make your own keyboard shortcut for accessing the desktop quickly, simply navigate to the shortcuts menu.[1] -
 How to Quickly Show the Desktop on a Mac Picture 5 Click System Preferences.
How to Quickly Show the Desktop on a Mac Picture 5 Click System Preferences. -
 How to Quickly Show the Desktop on a Mac Picture 6 Click the "Keyboard" icon.
How to Quickly Show the Desktop on a Mac Picture 6 Click the "Keyboard" icon. -
 How to Quickly Show the Desktop on a Mac Picture 7 Click Shortcuts.
How to Quickly Show the Desktop on a Mac Picture 7 Click Shortcuts. -
 How to Quickly Show the Desktop on a Mac Picture 8 Click Mission Control. It's on the left side of the window.
How to Quickly Show the Desktop on a Mac Picture 8 Click Mission Control. It's on the left side of the window. -
 How to Quickly Show the Desktop on a Mac Picture 9 Click Show Desktop on the right side of the window.
How to Quickly Show the Desktop on a Mac Picture 9 Click Show Desktop on the right side of the window. -
 How to Quickly Show the Desktop on a Mac Picture 10 Click it again to highlight the keystroke text.
How to Quickly Show the Desktop on a Mac Picture 10 Click it again to highlight the keystroke text. -
 How to Quickly Show the Desktop on a Mac Picture 11 Type in your custom keyboard shortcut.
How to Quickly Show the Desktop on a Mac Picture 11 Type in your custom keyboard shortcut.- If you're using an "F" function key, you will have to hold down the Fn key to type your command.
-
 How to Quickly Show the Desktop on a Mac Picture 12 Click the red "X" button. Your keyboard shortcut will be saved!
How to Quickly Show the Desktop on a Mac Picture 12 Click the red "X" button. Your keyboard shortcut will be saved!
5 ★ | 1 Vote
You should read it
- How to Set a Keyboard Shortcut to Open Spotlight
- How to Set a Keyboard Shortcut to Open Mac Apps
- How to Run Command Prompt Commands from a Windows Shortcut
- How to Start Screensaver with a Keyboard Shortcut on Mac
- How to Create a Desktop Shortcut
- How to Toggle WiFi on and Off with a Keyboard Shortcut on Mac
- How to create VPN shortcut on Windows 10 desktop
- How to change the default shortcut in Windows 10
- Disable keyboard with Keyboard Shortcut in Windows
- Keyboard shortcuts switch back and forth between windows in Windows
- Keyboard shortcut in Excel, how to delete lines in Excel with keyboard shortcuts
- How to Edit Keyboard Shortcuts for Winamp in a Windows PC















 How to 'Show Desktop' very fast on Mac
How to 'Show Desktop' very fast on Mac 5 seconds to regain 'Show Desktop'
5 seconds to regain 'Show Desktop' 5 ways to 'Show desktop' super fast for Windows
5 ways to 'Show desktop' super fast for Windows 10 super fast ways to 'Show desktop' for Windows
10 super fast ways to 'Show desktop' for Windows How to fix error Show Desktop button unusable on Windows 10
How to fix error Show Desktop button unusable on Windows 10