8 Ways to Fix 'Your PC Did Not Start Correctly' Error
There are many different causes for this error, such as a recent hardware upgrade, new/updated drivers, or file system corruption. If this is the first time you've encountered the error, try restarting your PC and seeing if the error reappears. If so, try the following solutions.
1. Run the Startup Repair tool
Startup Repair is a built-in Windows utility that attempts to diagnose and fix any PC problems. To use Startup Repair, first enable the "Your PC did not start correctly" screen, then select Advanced options instead of Restart.
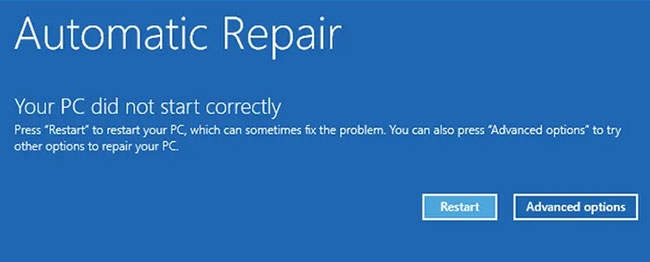 8 Ways to Fix 'Your PC Did Not Start Correctly' Error Picture 1
8 Ways to Fix 'Your PC Did Not Start Correctly' Error Picture 1
Go to Troubleshoot > Advanced options > Startup Repair . Log in to your user account and let the process complete. Restart and see if you can boot into Windows now. If not, try the next method.
2. Boot into Safe Mode
Safe Mode allows you to troubleshoot Windows problems by starting your PC in a limited state. If you need to retrieve important data from your malfunctioning computer, you can use Safe Mode and transfer your data to a flash drive. Additionally, booting into Safe Mode can fix the 'Your PC did not start correctly' error.
 8 Ways to Fix 'Your PC Did Not Start Correctly' Error Picture 2
8 Ways to Fix 'Your PC Did Not Start Correctly' Error Picture 2
When you're done, restart your PC. If everything went well, the error should be gone. If not, try the next method.
3. Perform System Restore
If you've recently made any changes to your system, it could be causing the error to start appearing. However, if you're not sure what changes you've made, you can roll your system back to a time when it was working properly, thanks to System Restore, one of Windows' most powerful recovery tools.
 8 Ways to Fix 'Your PC Did Not Start Correctly' Error Picture 3
8 Ways to Fix 'Your PC Did Not Start Correctly' Error Picture 3
However, you can only use System Restore if your system has created restore points in the past. Fortunately, if System Restore is enabled on your PC, Windows will create restore points every time you make a major change, such as installing a driver or updating Windows. So, chances are you already have some restore points available to use.
Once complete, hopefully you will be able to boot back into Windows.
4. Check for missing or corrupted system files
Windows may have problems starting if one or more system files are damaged or missing. You can fix the problem with System File Checker.
 8 Ways to Fix 'Your PC Did Not Start Correctly' Error Picture 4
8 Ways to Fix 'Your PC Did Not Start Correctly' Error Picture 4
The SFC tool will scan your PC for missing or corrupted system files. SFC will add or replace them with a stable copy that the DISM tool downloaded (if found). After the tool scans and repairs your system files, use the shutdown command and restart your PC.
shutdown /r5. Repair Boot Configuration Data
In Windows parlance, BCD stands for Boot Configuration Data. It is the information that the Windows Runtime environment relies on to instruct the Windows boot loader where it should look for boot information.
If none of the previous fixes worked for you, you should repair your system's BCD in case one or more files are corrupted or missing. To repair the BCD, go to Advanced Options > Command Prompt from the error screen.
In Command Prompt, run the following command:
bootrec /rebuildbcdIf the bootrec command identifies one or more Windows installations, press Y or A to add them all to the boot list. Next, run all of the following commands in turn:
bcdedit /export c:bcdbackup attrib c:bootbcd -h -r -s ren c:bootbcd bcd.old bootrec /rebuildbcdPress Y and Enter. When you're done, restart your PC.
6. Repair Master Boot Record
The Master Boot Record (MBR) is the first sector on your hard drive. It helps the system determine where to place the operating system so it can boot into your PC's random access memory (RAM). If the MBR is damaged, your computer will have difficulty starting up properly.
To repair the MBR, go to Advanced options > Command Prompt and use the following command to start the repair process:
chkdsk /rIf this does not fix the error, run the following commands one by one:
bootrec /rebuildbcd bootrec /fixmbr bootrec /fixbootRestart your computer and see if this fixes the 'Your PC did not start correctly' error.
7. Update Windows or remove recent updates
If there is a common problem that many Windows users are experiencing, Microsoft may have released an update to fix it. If this is the case, you will need to update Windows. However, if you cannot boot into Windows, you will need to update Windows from Safe Mode.
 8 Ways to Fix 'Your PC Did Not Start Correctly' Error Picture 5
8 Ways to Fix 'Your PC Did Not Start Correctly' Error Picture 5
Conversely, if you start experiencing errors after updating, you'll need to uninstall the updates. Again, if you can't boot into Windows normally, boot into Safe Mode.
 8 Ways to Fix 'Your PC Did Not Start Correctly' Error Picture 6
8 Ways to Fix 'Your PC Did Not Start Correctly' Error Picture 6
8. Reset PC
As a last resort, you can try resetting your PC. Resetting your PC essentially resets the entire operating system. After resetting, you will need to reinstall all third-party applications and all settings will be back to default. That's exactly why this is a last resort. If you've tried everything else and nothing has worked, check out how to reset your Windows computer to fix the error.
Hopefully one of these fixes worked for you and your PC is now booting into Windows normally. If you're still having trouble booting into Windows, don't despair; all you need to do is take some time to fix the problem.
Hope you can fix the problem soon!
You should read it
- How to fix 'Your PC Did Not Start Correctly' error
- How to fix 'Application was Unable to Start correctly 0xC0000142'
- Fix The application was unable to start correctly on Windows
- How to fix The Application was Unable to Start Correctly (0xc000007b)
- How to fix Pin to Start error on Windows 10
- How to align correctly in Word to print beautifully in Word
- 18 start-up mistakes from Y Combinator founder (part 2)
- 18 start-up killing mistakes from founder Y Combinator (part 1)
- How to clean your laptop screen correctly from the start
- 18 mistakes killing start-ups from founder Y Combinator (the last part)
- The failure of 19 startups in Asia in 2015 and the start-up lessons 'bloody'
- Fix Windows cannot find, make sure you typed the name correctly
May be interested

How to Install Hyper-V on Windows 11 Home

How to Get the Most Out of HDR on Windows 11

10 Windows 11 settings to maximize laptop battery life

How to View All Open Windows on Your Computer

How to diagnose computer errors through beeps - Computer error reporting through beeps

Speed up Internet connection on Windows 11 computer






 How to fix 'Your PC Did Not Start Correctly' error
How to fix 'Your PC Did Not Start Correctly' error How to fix 'Application was Unable to Start correctly 0xC0000142'
How to fix 'Application was Unable to Start correctly 0xC0000142' Fix The application was unable to start correctly on Windows
Fix The application was unable to start correctly on Windows How to fix The Application was Unable to Start Correctly (0xc000007b)
How to fix The Application was Unable to Start Correctly (0xc000007b) How to fix Pin to Start error on Windows 10
How to fix Pin to Start error on Windows 10 5 Ways to Fix 'The Application Was Unable To Start (0xc000007b)' Error
5 Ways to Fix 'The Application Was Unable To Start (0xc000007b)' Error