How to install/reinstall GPU driver on Windows
Here are the first steps you need to take to reinstall your GPU drivers and the methods you can use to start from scratch.
Decide which driver installation or removal method to use
Before uninstalling and reinstalling your GPU driver, it's important to decide which method you want to use. You have two options for installation: Use the manufacturer's GPU driver installer or reinstall the driver through Windows Device Manager.
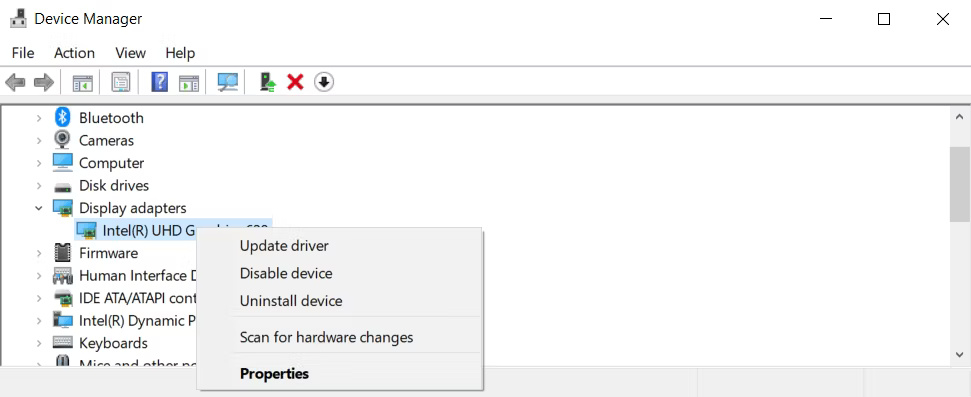
Windows Device Manager is the easiest tool to use, but it has one major drawback: It searches for Windows-certified drivers, and many reputable drivers aren't necessarily Windows-certified. If you're planning on installing a manufacturer driver, you should only use this tool to uninstall your existing drivers.
Tip : If you are planning to use Windows Device Manager to reinstall GPU drivers, do not uninstall them.
For manufacturer driver installations, it's generally best to use the clean install option of the driver. Most drivers that you download from the manufacturer's official website will include a very simple setup wizard. Just click the prompt, and your new driver should only take a few minutes to install.
Uninstalling drivers is much simpler. In most cases, it's better to uninstall them through Windows Device Manager. But if you have a stubborn driver, Driver Display Uninstaller can help you remove it from your system forever.
In summary, you will need to perform the following steps to uninstall and reinstall your GPU driver:
- Uninstall your GPU driver using Windows Device Manager.
- If that doesn't work, remove the GPU driver using Driver Display Uninstaller.
- Install new GPU drivers from the GPU manufacturer's website (they usually work better).
- Alternatively, use Windows Device Manager to reinstall the basic GPU driver.
Uninstall GPU driver using Windows Device Manager
Device Manager is one of many tools for configuring devices connected to your PC and it can update, restore, and remove drivers. Search for Device Manager in the search bar and open the utility.

Then navigate to Display adapters , right-click on the GPU and select Properties .

From there, navigate to the Driver tab. The tab displays the options Update Driver , Roll Back Driver , and Uninstall Device .

Removing the driver is included in that last option as an optional feature.

And that's it. Once you click Uninstall, the old GPU driver will be removed from your computer. If you find that the driver wasn't completely removed, you may need to use Driver Display Uninstaller to finish the job.
Remove Stubborn GPU Drivers with Driver Display Uninstaller
Driver Display Uninstaller, or DDU, is a favorite among PC enthusiasts. It is a third-party program developed by Wagnardsoft that supports removing drivers for AMD, Nvidia, and Intel GPUs. DDU is extremely comprehensive and will remove anything or almost anything related to GPU drivers.
To download DDU, go to the Wagnardsoft website and select the one with the most recent date. At the time of writing, the most recent version is 18.0.4.0, as you can see here:

Then, find the entry that says Click here for Download & Support and click on it. You will be taken to another page where you will see the entry that says Official Download Here . Click on it to start the download. You will get an executable file - run that executable and click on Extract .

You will get a folder named DDU v18.0.4.0, depending on the version number. The folder contents look like this:

To run DDU, open the folder and run Display Driver Uninstaller.exe. Before you do anything, the application may close some other applications for safety reasons and present you with a list of options:

Just click Close . If you are not in Safe Mode, DDU recommends entering this mode before removing any drivers. However, Safe Mode is not required to remove drivers. Next, click Select device type and select GPU .

By default, DDU will select one of the GPU drivers to clean, which can cause problems if you have multiple GPUs. If DDU automatically selects the wrong GPU driver, all you need to do is click where it says AMD , Nvidia , or Intel and select the appropriate vendor.

Finally, just hit Clean and restart . DDU will remove your drivers and automatically restart your PC.

Wagnardsoft doesn't recommend using DDU every time you want to update your drivers, but it can be a useful last resort to fix problems you suspect might be driver-related. It's also useful if you're switching from one GPU vendor to another.
Install new GPU drivers using the manufacturer's installer application
Most GPU drivers will do the job, but if you want the best performance from your PC, use the manufacturer's drivers. If you built your own desktop, you'll want to go directly to AMD, Nvidia, or Intel's website and download the drivers.
If you buy an OEM PC, you can use drivers directly from AMD, Nvidia, or Intel, but it's best to look for drivers provided by the OEM.
Both AMD and Nvidia offer a clean install option when you install their GPU drivers. For AMD users, just run the driver and click through the wizard. You'll eventually see this nice-looking window:

The factory reset option will be selected by default. All that's left to do is click through the rest of the wizard and wait for it to complete. There's also a standalone app called AMD Cleanup Utility, although it's probably more convenient to perform the Factory Reset within the driver wizard.
Nvidia's clean install is also included in the wizard, but it's a little more complicated to get to. Once you've started the installation wizard for your Nvidia driver, you'll first need to select Nvidia Graphics Driver and GeForce Experience or Nvidia Graphics Driver. Then, click Agree and Continue .

Next, select Custom (Advanced) .

Check Perform a clean installation and select Next .

And that's it. Just click through the rest of the wizard as usual, wait for the installation to complete, and you're good to go.
Update GPU driver using Windows Device Manager
Device Manager is useful for rolling back drivers (allowing you to restore or roll back to a previous version), but it doesn't have the best update method. Its automatic method looks for drivers that are certified by Windows, which means you'll miss out on some of the better drivers provided by companies like AMD and Nvidia.
However, Device Manager can be useful for reinstalling GPU drivers if you want to keep things simple. You can start by opening Device Manager and expanding the Display Adapters section .

In this section, you'll see your base GPU driver. If you uninstalled it, try restarting your computer - Windows will automatically reinstall the GPU driver when you restart.
Next, right-click on the GPU driver and select Update driver from the options that appear. Then, click Search automatically for drivers and wait for Windows to find the best new GPU driver for your system.

If there are any updates available for your GPU drivers, they will be automatically installed on your system. If not, Windows will show that you have the latest driver version installed. That's all you need to do!
It's worth noting that when you install GPU drivers using Windows Device Manager, you won't get any fancy GPU management apps that come with them. Unfortunately, Windows won't install them. There are Windows Store versions of these apps, but it's probably best to download them directly from the source.
In short, you'll need to remove your old driver using Windows Device Manager or Driver Display Uninstaller. Once you've done that, getting your GPU back to peak performance is as simple as installing the correct manufacturer driver.
You should read it
- Summary of free driver backup software
- Driver Driver installation software for computers
- Donate key Driver Booster 6 Pro 6 months, activate before October 31, 2018
- How to use Driver Verifier on Windows 10
- How to use Driver Talent for free driver updates
- How to check the current Driver version of the computer
- 3 Way How To Install Driver Windows 10
- Summary of driver error codes on Windows and how to fix them (Part 1)
May be interested
- 2 ways to fix Display Driver Failed To Start error on Windows 10
 lỗi hiển thị lỗi khi khởi động hiển thị lỗi driver start; using microsoft basic display driver instead. check windows update for a new display driver appears when the graphics card driver fails.
lỗi hiển thị lỗi khi khởi động hiển thị lỗi driver start; using microsoft basic display driver instead. check windows update for a new display driver appears when the graphics card driver fails. - How to download, update and troubleshoot USB drivers on Windows 10
 usb devices have become indispensable in our daily lives, allowing us to connect a variety of essential hardware to our pcs.
usb devices have become indispensable in our daily lives, allowing us to connect a variety of essential hardware to our pcs. - How to rollback Nvidia driver in Windows 10
 if the latest nvidia driver is causing the problem, follow the steps in this article to rollback the driver in windows 10.
if the latest nvidia driver is causing the problem, follow the steps in this article to rollback the driver in windows 10. - AMD's Windows 11 graphics driver can mess up the Ryzen CPU settings in the BIOS
 currently, amd has not officially commented on this issue. however, with more and more bug reports being reported, that silence probably won't last long.
currently, amd has not officially commented on this issue. however, with more and more bug reports being reported, that silence probably won't last long. - Summary of driver error codes on Windows and how to fix (Last part)
 in the previous article, network administrator introduced some of the most common driver error codes on windows operating systems, such as error code 1 (this device is not configured correctly), error code 12 (this device cannot find enough free resources that không thể sử dụng. if bạn muốn sử dụng một thiết bị này, you'll need to disable one of the other devices on this system), error code 14, error code 16, ... and solutions to fix each error.
in the previous article, network administrator introduced some of the most common driver error codes on windows operating systems, such as error code 1 (this device is not configured correctly), error code 12 (this device cannot find enough free resources that không thể sử dụng. if bạn muốn sử dụng một thiết bị này, you'll need to disable one of the other devices on this system), error code 14, error code 16, ... and solutions to fix each error. - Update driver, the software automatically finds driver for the computer, Laptop
 the software that automatically updates the driver will ensure that your hardware drivers are always up to date.
the software that automatically updates the driver will ensure that your hardware drivers are always up to date. - AMD admits that its new driver update packages for Windows are becoming a 'shooting target' of hackers
 amd has just published a long list of security flaws and corresponding exploits related to their windows 10 graphics driver updates.
amd has just published a long list of security flaws and corresponding exploits related to their windows 10 graphics driver updates. - The trick prevents Windows from automatically updating specific drivers
 on windows operating systems, especially windows 10 usually automatically installs driver updates for hardware even if required or not required. if you do not want to automatically update dirver, you can proceed to prevent windows from automatically updating the driver. if you are using windows pro or enterprise version, you can use group policy editor to prevent windows from automatically updating drivers.
on windows operating systems, especially windows 10 usually automatically installs driver updates for hardware even if required or not required. if you do not want to automatically update dirver, you can proceed to prevent windows from automatically updating the driver. if you are using windows pro or enterprise version, you can use group policy editor to prevent windows from automatically updating drivers. - How to check the current Driver version of the computer
 basically, drivers are computer programs that help windows operating systems and other applications interact with hardware devices. if you want to personally check the current version of driver, you can refer to the following instructions.
basically, drivers are computer programs that help windows operating systems and other applications interact with hardware devices. if you want to personally check the current version of driver, you can refer to the following instructions. - How to uninstall the driver completely on Windows
 to avoid problems and dead blue screen errors, you need to delete the failed driver, causing problems. this article will show you how to uninstall the driver completely on windows.
to avoid problems and dead blue screen errors, you need to delete the failed driver, causing problems. this article will show you how to uninstall the driver completely on windows.










 8 Ways to Fix 'Your PC Did Not Start Correctly' Error
8 Ways to Fix 'Your PC Did Not Start Correctly' Error How to Install Hyper-V on Windows 11 Home
How to Install Hyper-V on Windows 11 Home How to Get the Most Out of HDR on Windows 11
How to Get the Most Out of HDR on Windows 11 10 Windows 11 settings to maximize laptop battery life
10 Windows 11 settings to maximize laptop battery life How to View All Open Windows on Your Computer
How to View All Open Windows on Your Computer How to diagnose computer errors through beeps - Computer error reporting through beeps
How to diagnose computer errors through beeps - Computer error reporting through beeps