Instructions for using Google Classroom to learn online
The trend of opening online classes today is not too strange when there are a lot of software or online learning applications. The teachers can still control all students and students in the class, assign homework and check like when teaching directly. This helps students to be more active in returning assignments, submit papers to teachers and teachers to quickly evaluate students. The following article will guide you how to use Google Classroom to study online.
Online learning guide on Google Classroom
Step 1:
Firstly, teachers should use an email address of the form @ ntt.edu.vn. Then visit the address below.
https://classroom.google.com/h At this interface, click the plus icon next to the avatar and select Create Class . This will display the interface for you to enter a name for the class.
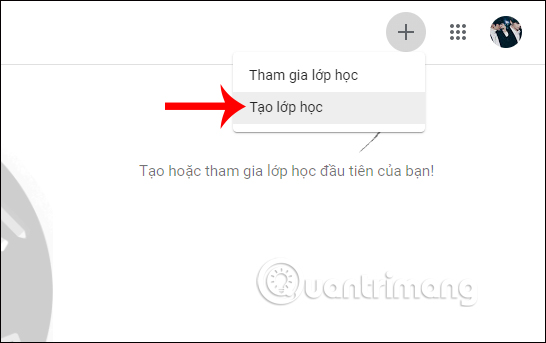
Step 2:
Once created, each class has its own code .
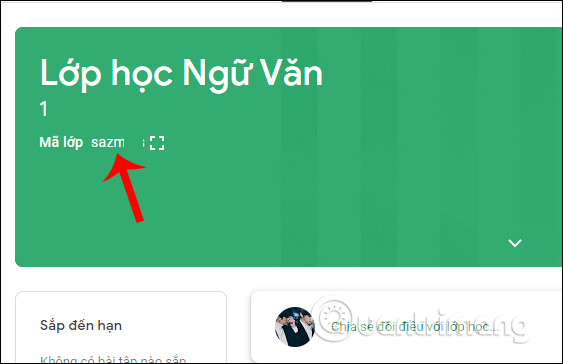
Teachers will send this code to students and they also visit the Google Classroom homepage, click Join class and enter the code .

In addition, teachers can go to the People section to invite other teachers to join the class or send notifications to students for their participation. Enter the plus icon to invite.

Step 3:
In the Google Classroom classroom interface, teachers and fellow students can share their information via the top bar. The post has the Schedule section as below. Also can attach additional files.

Step 4:
To assign the assignment click on the Exercise in the class , click Create to create the exercise. There are many types of exercises we can create for our classrooms.
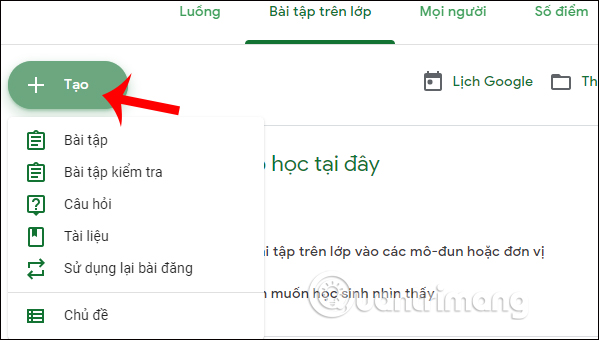
Each exercise type has different content interface.

Students who see the assignment will submit it via file insertion from Google Drive, Link or create directly to submit.

Step 5:
Teachers see the number of students who submitted the Homework assignments . Here, the teachers give marks and check the Submitted status, click Return to students. If all students are returned, then select All students. If you pay for each individual, check the name.

Step 6:
The Score section in the interface to manage the scores of each student participating in the class.

Step 7:
At the Stream interface, when you click the 3 dashes icon , select Settings, you will access the setting interface for classroom options.

To edit the class information from the class name, the calculation of points, the scale used, . click on the gear icon .

Hope this article was helpful to you!
You should read it
- Zoom: A good choice for creating free Online classrooms with more features than Google Classroom
- Warning: Cybercriminals are targeting Zoom, Google Classroom and Teams
- How to learn online, create classrooms on Zoom
- How to change Host classroom online on Zoom
- 7 free educational apps classroom use teachers should know
- How to use Screen Share Party to create screen sharing groups
- Top 6 Halloween Decorating Ideas for the Classroom
- How to Keep Kids Engaged in a Remote Classroom
May be interested
- How to use Screen Share Party to create screen sharing groups
 screen share party will create classes, create screen sharing groups with no time limit without users creating an account or installing software.
screen share party will create classes, create screen sharing groups with no time limit without users creating an account or installing software. - Free online learning about AI and Machine learning on Google website
 to make ai and machine learning (ml) more accessible to everyone, google will offer free online courses on its website called learn with google ai.
to make ai and machine learning (ml) more accessible to everyone, google will offer free online courses on its website called learn with google ai. - Instructions for dividing and merging columns on Google Docs
 when working with the google docs online editing application, in addition to importing content, you sometimes need to perform table processing operations.
when working with the google docs online editing application, in addition to importing content, you sometimes need to perform table processing operations. - 7 free educational apps classroom use teachers should know
 with the right apps, you can plan teaching, establish communication with parents and students, use classroom tools and more. try the following apps to gain more control over your class.
with the right apps, you can plan teaching, establish communication with parents and students, use classroom tools and more. try the following apps to gain more control over your class. - Instructions for storing online data on Google Drive
 google drive is an online data storage service that many users choose to use. you can log in to your account anywhere, with any device and feel secure about the quality of data security after uploading.
google drive is an online data storage service that many users choose to use. you can log in to your account anywhere, with any device and feel secure about the quality of data security after uploading. - Google Docs tricks for beginners
 google docs is an online application for creating and managing documents online developed by google. if you have an account on google, this is the best solution to replace ms office or if you don't want to upgrade.
google docs is an online application for creating and managing documents online developed by google. if you have an account on google, this is the best solution to replace ms office or if you don't want to upgrade. - Top 6 Halloween Decorating Ideas for the Classroom
 here are the cute and impressive halloween decoration ideas for the classroom, which will help the students have an impressive party bearing the features of halloween night, invite you to consult.
here are the cute and impressive halloween decoration ideas for the classroom, which will help the students have an impressive party bearing the features of halloween night, invite you to consult. - Google One, cheaper new hosting service, shared with family members, online support
 allow sharing, multiple choice packages, online support specialists.
allow sharing, multiple choice packages, online support specialists. - Instructions for using Google Drive
 google drive is a google service that helps you store online in the cloud and share files and other folders for everyone. you can quickly upload important data from your computer to store on google drive or create folders and documents
google drive is a google service that helps you store online in the cloud and share files and other folders for everyone. you can quickly upload important data from your computer to store on google drive or create folders and documents - Instructions to fix Skype do not show online status
 like yahoo, facebook, skype also has the function of displaying online mode when logging into account. however, there are many users complaining that their account does not display online notifications. please refer to the article below to learn how to fix this error.
like yahoo, facebook, skype also has the function of displaying online mode when logging into account. however, there are many users complaining that their account does not display online notifications. please refer to the article below to learn how to fix this error.










 How to cancel an Office 365 subscription
How to cancel an Office 365 subscription How to automatically update the Excel file editing time
How to automatically update the Excel file editing time How to create bottom-up scrolling in PowerPoint?
How to create bottom-up scrolling in PowerPoint? How to edit PDF on Sejda online
How to edit PDF on Sejda online How to create a beautiful online signature
How to create a beautiful online signature How to blur text appears in PowerPoint
How to blur text appears in PowerPoint