How to Add Permanently Delete Option to Windows 11/10 context menu
When you delete something on your Windows computer, it is moved to the Recycle Bin so you can restore it when needed. But many users do not like this feature, but they want what they delete to be permanently removed from the computer.
Of course, Microsoft also gives users the ability to permanently delete anything they want with the Shift + Delete keyboard shortcut . However, for even more convenience in this article TipsMake.com will show you how to add the Permanently Delete option to the context menu (right-click menu) on Windows 11/10.
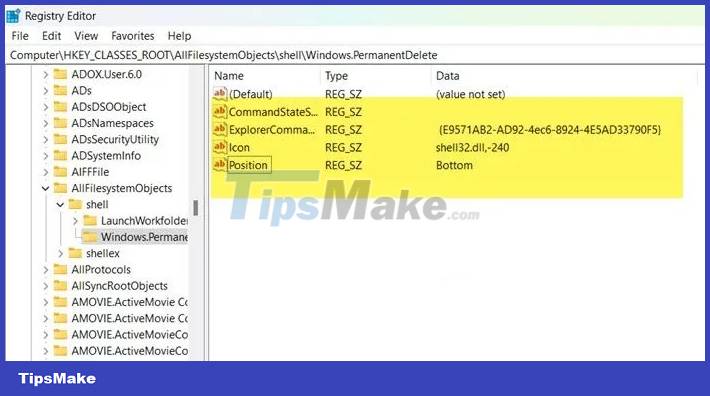
To do this, you need to use the Registry Editor. However, before editing the Registry, you need to back up the Registry to reduce the risk if any problems occur.
Once you've backed up the Registry, follow these steps to add the Permanently Delete option to the context menu:
- You press the Win + R key combination to open Run then type regedit and then press Enter to open the Registry Editor .
- Click OK to confirm opening then go to the following location:
ComputerHKEY_CLASSES_ROOTAllFilesystemObjects- Expand AllFilessystemObjects , right-click the shell and select New > Key .
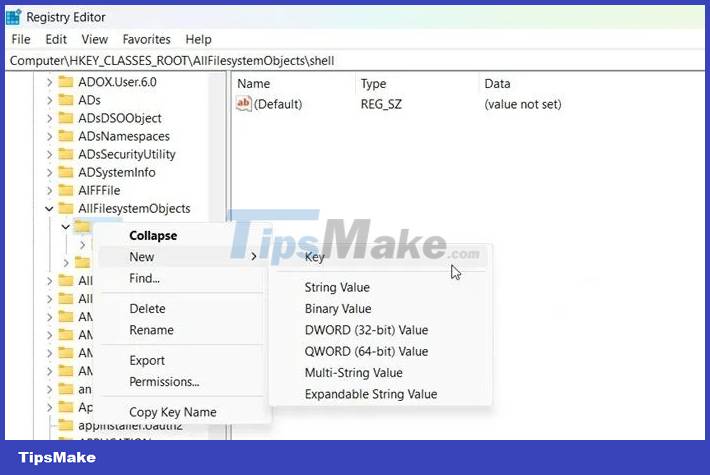
- Name the newly created key Windows.PermanentDelete.
- Right-click Windows.PermanentDelete and select New > String Value .
- Name the newly created value CommandStateSync.
- Now create a new String value by right clicking on Windows.PermanentDelete and selecting New > String Value .
- Name the newly created value ExplorerCommandHandler.
- Double-click ExplorerCommandHandler and then enter {E9571AB2-AD92-4ec6-8924-4E5AD33790F5} in the Value data box and then click OK.
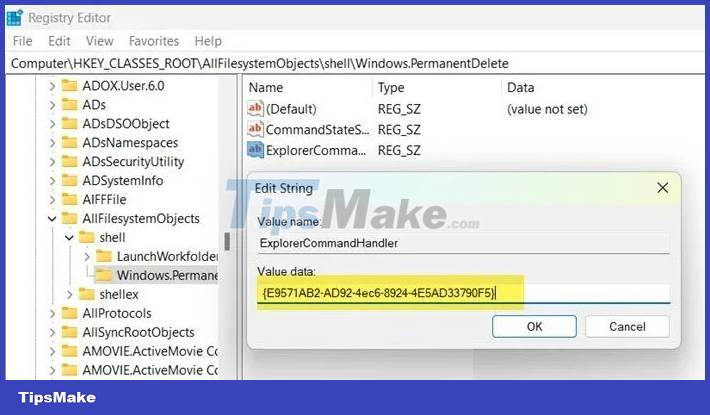
- Continue creating a new String value by right-clicking on Windows.PermanentDelete and selecting New > String Value .
- Name the new value Icon and let its value be shell32.dll,-240 .
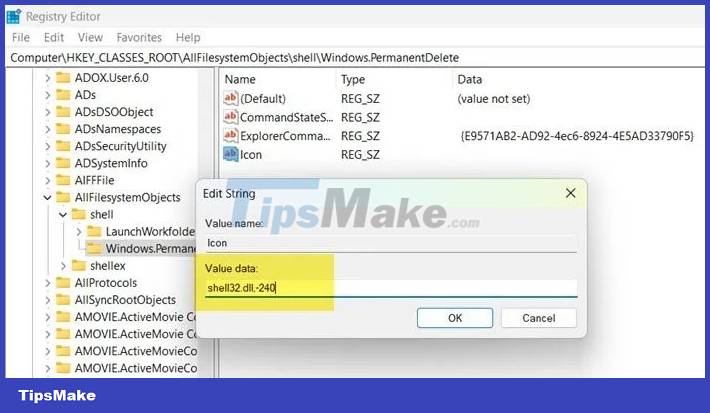
- The last value that we need to create is called Position. The way to create is still the same as the instructions above. The value of the Position value is Bottom.
Note : If you want the Permanently Delete option at the top of the context menu, then select Top instead of Bottom in the Position value.
Now you just need to close the Registry Editor and the Permanently Delete option has appeared in the context menu for you to permanently delete unnecessary files. However, use it carefully to avoid deleting the wrong file.
When you want to remove the Permanently Delete option, you just need to delete the entire Windows.PermanentDelete key in the Registry Editor.
You should read it
- Learn about permanent ice cold
- How to permanently delete a Facebook account on a computer
- How to create permanent tab groups in Google Chrome
- 2 simple ways to remove SkyDrive Pro option in Windows 10 Right-click Menu
- How to delete options in the Windows context menu
- How to delete Restore Previous Versions in the right-click menu
- How to completely delete data on the computer?
- How to delete a Skype account permanently
May be interested
- Instructions for adding 'Check for Updates' option to Windows Context Menu
 windows 10 is gradually switching from control panel to new settings application. in this application, you can easily check for new updates by navigating to update and security -> windows update, then clicking check for updates. however, you can do this faster by switching the check for updates option to the context menu on the desktop.
windows 10 is gradually switching from control panel to new settings application. in this application, you can easily check for new updates by navigating to update and security -> windows update, then clicking check for updates. however, you can do this faster by switching the check for updates option to the context menu on the desktop. - How to restore the old context menu in Windows 11
 the context menu (right-click menu) in windows 11 is a major source of frustration for many users. it's slower, requires extra clicks to access familiar options, and is less intuitive than the classic menu.
the context menu (right-click menu) in windows 11 is a major source of frustration for many users. it's slower, requires extra clicks to access familiar options, and is less intuitive than the classic menu. - How to bring Windows 10's right-click menu to Windows 11
 on windows 11, microsoft changed many design aspects. one of the things that is completely refreshed is the context menu aka right-click menu.
on windows 11, microsoft changed many design aspects. one of the things that is completely refreshed is the context menu aka right-click menu. - How to add / remove Move to OneDrive context menu in Windows 10
 in windows 10, you can easily save your files to onedrive and access them from any device. this guide will show you how to add or remove move to onedrive context menus for files in windows 10.
in windows 10, you can easily save your files to onedrive and access them from any device. this guide will show you how to add or remove move to onedrive context menus for files in windows 10. - How to fix slow context menu in Windows 10's File Explorer
 windows 10's context menu can slow down over time. here's how to fix context menu menu that opens slowly, freezes or hangs when you right-click.
windows 10's context menu can slow down over time. here's how to fix context menu menu that opens slowly, freezes or hangs when you right-click. - How to Clean the Windows Context Menu via Registry
 if you have been using windows for some time and have installed several applications or programs, you'll probably find a lot of clutter in your context menu. if you're unfamiliar with the context menu, it is the menu that pops up when you...
if you have been using windows for some time and have installed several applications or programs, you'll probably find a lot of clutter in your context menu. if you're unfamiliar with the context menu, it is the menu that pops up when you... - How to add 'Edit or Run with' to the right-click menu of PS1 files
 a ps1 file is a script or cmdlet, used by windows powershell. this tutorial will show you how to add or remove a custom edit or run with menu to the context menu for powershell .ps1 files for all users in windows 10.
a ps1 file is a script or cmdlet, used by windows powershell. this tutorial will show you how to add or remove a custom edit or run with menu to the context menu for powershell .ps1 files for all users in windows 10. - WinRAR 6.10 beta update fixes Windows 11 context menu bug
 windows 11 brought a lot of changes, including an updated context menu (right-click menu) that many people seem to be having a hard time getting used to.
windows 11 brought a lot of changes, including an updated context menu (right-click menu) that many people seem to be having a hard time getting used to. - Microsoft changed the context menu on Windows 11 confusing many users
 microsoft has officially released the first windows 11 insider preview beta. in this release, design improvements and some new features have been released by microsoft.
microsoft has officially released the first windows 11 insider preview beta. in this release, design improvements and some new features have been released by microsoft. - Edit Menu Context on macOS
 suppose you just bought a new mac, the context menu is relatively open, without many options. and you want to edit the context menu to add new options or delete old options. this tipsmake article will guide you how to edit context menus on macos.
suppose you just bought a new mac, the context menu is relatively open, without many options. and you want to edit the context menu to add new options or delete old options. this tipsmake article will guide you how to edit context menus on macos.










 How to prevent Windows from automatically updating offline maps
How to prevent Windows from automatically updating offline maps How to move games from one screen to another in Windows
How to move games from one screen to another in Windows How to take scrolling, long screen screenshots in Windows
How to take scrolling, long screen screenshots in Windows 8 ways to customize Windows 10 and 11 with WinBubble
8 ways to customize Windows 10 and 11 with WinBubble Microsoft confirmed that Windows 10 encountered many annoying errors after updating
Microsoft confirmed that Windows 10 encountered many annoying errors after updating 10 ways to open Disk Defragmenter on Windows
10 ways to open Disk Defragmenter on Windows