Edit Menu Context on macOS
The drawback is that the context menu on macOS is not as flexible as the context menu on Windows. On Windows, users can easily tweak the Registry to add applications to the right-click menu or perform a certain action. However, macOS is famous for being a "difficult to unlock" operating system, so it is understandable that editing the context menu is more difficult.
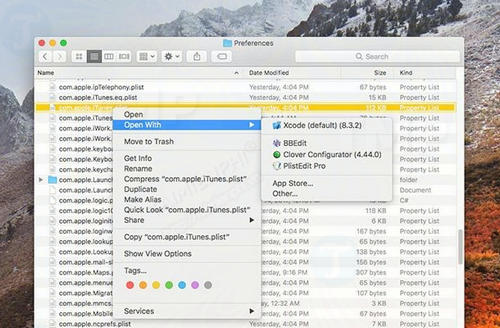
How to edit Menu Context on macOS
This way of editing context menus on MacOS requires users to have a lot of experience. So in this article TipsMake will guide you through some simple ways to edit the context menu on macOS in the most detailed way so you can easily follow.
Add/remove services in context menu on Mac
The main method for adding and removing items in the context menu (the context menu when you right-click) on macOS is through services. Services appear in the Services drop-down menu when the user hovers over the Service section in the bottom corner on the right-click menu. In addition, macOS also provides GUI-based methods for adding and removing items in the conext menu on Mac.
Step 1: Open the System Preferences application on the Apple menu.

Step 2: On the System Preferences window, find and click Keyboard .

Step 3: Next click on the Shortcuts tab in the top corner of the window.

Step 4: Select Services from the menu in the left pane.

Step 5: The screen will display a list of all available services, arranged in main categories. Check the services to enable or disable the display of related services.

Step 6: Applications can add their own services here. You can find these services based on the items (files, folders, text) used as input on the context menu. For example, if the item displays on the context menu when you right-click on selected text, you will find this service in the Text drop-down menu.

Displays services in the main context menu
If you have many services or use them frequently, you will notice the limitations of having to wait for a drop-down menu to appear to open the services. However, with just one Terminal command to edit the context menu on MacOS, you can display all services on the dropdown menu.
Step 1: Open Terminal in " Applications => Utilities => Terminal.app ".
Step 2: Paste the command below into the Terminal window:
defaults write -g NSServicesMinimumItemCountForContextSubmenu -int 999

The above command will default to the minimum services needed to create the Services submenu. The last number in the command (999 in this example) sets the number of items needed to create the Services submenu. If the service number is less than this value, the Services submenu will not appear.
In this case 999 has no different meaning from infinity, so you will see the Services submenu.
Step 3: Exit and restart Finder by entering the Terminal command below:
killall Finder

Edit the "Open With" menu
The Open With submenu on the context menu is arranged a bit haphazardly. However, you can completely edit the Open With menu to your liking.
1. Remove duplicates on the Open With context menu
Sometimes the LauchServices database can be corrupted or corrupted, leading to duplicate items in the Open With menu.
Step 1 : Run the Terminal command below to rebuild the LaunchServices database:
/System/Library/Frameworks/CoreServices.framework/Frameworks/LaunchServices.framework/Support/lsregister -kill -r -domain local -domain system -domain user

Step 2: Kill and restart finder with killall Finder command .
You may have to wait a few minutes before restarting to rebuild the LaunchServices database.
2. Prevent specific applications from linking to extensions
You can also prevent a specific application from linking to a specific extension file in the Open With menu.
Step 1: Right-click on the application that has the item you want to edit and then click Show Package Contents .

Step 2: Open the Contents folder .
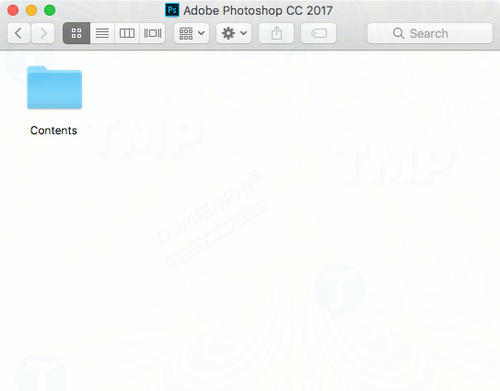
Step 3: Copy the file ' Info.plist ' and rename the file to another name, such as ' info-backup.plist ' to create a backup file.
Step 4 : Open the Info.plist file in a text editor like TextEdit.

Step 5: Search for information by pressing the key combination Command + F , then enter " CFbundleTypeExtensions " into the box.

Step 6: The above operation will display a lot of information. With complex applications like Photoshop, you will find related extensions. Locate the " . " containing the file type you want to prevent. For example, if you want to remove Photoshop from the Open With menu on PNG files, you search for "png" in CFbundleTypeExtensions.
Step 7 : Delete the related entry " . " . In this example, delete " png ".

Step 8: Open Terminal and run the killall Finder command to apply the changes.
Although on macOS you don't have as much control over the context menu as on Windows, you can still take a few steps to edit the context menu on macOS. In addition, you can add more options to the Services menu, create thumbnails on Mac using the built-in Automator application on macOS, and create services.
When using Mac, users will need shortcuts to operate faster, save time doing other tasks, a list of keyboard shortcuts for Mac is available on the site Thuthuat.taimienphi.vn, in the list of shortcuts in Mac has many keys that you will feel familiar with if you are familiar with Windows.
You should read it
- The context menu of Windows 11 will have a new eye-catching design
- How to delete options in the Windows context menu
- 7 best context menu editors for Windows
- This small application helps bring the context menu interface of Windows 10 to Windows 11
- Microsoft is committed to improving the context menu experience on Windows 11
- How to fix slow context menu in Windows 10's File Explorer
- What is the Menu key? And how to remap it?
- How to Clean the Windows Context Menu via Registry
May be interested
- How to Clean the Windows Context Menu via Registry
 if you have been using windows for some time and have installed several applications or programs, you'll probably find a lot of clutter in your context menu. if you're unfamiliar with the context menu, it is the menu that pops up when you...
if you have been using windows for some time and have installed several applications or programs, you'll probably find a lot of clutter in your context menu. if you're unfamiliar with the context menu, it is the menu that pops up when you... - 2 simple ways to remove SkyDrive Pro option in Windows 10 Right-click Menu
 when installing microsoft office 2013, by default your context menu (context menu) will appear with skydrive pro option. however, every time you click on any file and folder, this option always appears on the context menu (context menu) that makes you feel uncomfortable.
when installing microsoft office 2013, by default your context menu (context menu) will appear with skydrive pro option. however, every time you click on any file and folder, this option always appears on the context menu (context menu) that makes you feel uncomfortable. - How to bring Windows 10's right-click menu to Windows 11
 on windows 11, microsoft changed many design aspects. one of the things that is completely refreshed is the context menu aka right-click menu.
on windows 11, microsoft changed many design aspects. one of the things that is completely refreshed is the context menu aka right-click menu. - WinRAR 6.10 beta update fixes Windows 11 context menu bug
 windows 11 brought a lot of changes, including an updated context menu (right-click menu) that many people seem to be having a hard time getting used to.
windows 11 brought a lot of changes, including an updated context menu (right-click menu) that many people seem to be having a hard time getting used to. - How to add / remove 'Open in Windows Terminal' context menu in Windows 10
 once you have windows terminal installed, it will add the open in windows terminal entry to the right-click menu of folders in file explorer. if you are not satisfied with this option, here's how to remove it from the context menu.
once you have windows terminal installed, it will add the open in windows terminal entry to the right-click menu of folders in file explorer. if you are not satisfied with this option, here's how to remove it from the context menu. - How to add the Open Powershell Here option to the context menu on Windows
 to open and use powershell faster and simpler when needed, you can add the 'open powershell here' option to the context menu - the menu when you right-click. in the following article, network administrator will show you how to add the 'open powershell here' option to the context menu on the windows operating system.
to open and use powershell faster and simpler when needed, you can add the 'open powershell here' option to the context menu - the menu when you right-click. in the following article, network administrator will show you how to add the 'open powershell here' option to the context menu on the windows operating system. - How to add transparent context menu to Windows 11
 windows 11 is not equipped with a transparent context menu but you can change this using a simple tool.
windows 11 is not equipped with a transparent context menu but you can change this using a simple tool. - Microsoft changed the context menu on Windows 11 confusing many users
 microsoft has officially released the first windows 11 insider preview beta. in this release, design improvements and some new features have been released by microsoft.
microsoft has officially released the first windows 11 insider preview beta. in this release, design improvements and some new features have been released by microsoft. - How to add / remove Move to OneDrive context menu in Windows 10
 in windows 10, you can easily save your files to onedrive and access them from any device. this guide will show you how to add or remove move to onedrive context menus for files in windows 10.
in windows 10, you can easily save your files to onedrive and access them from any device. this guide will show you how to add or remove move to onedrive context menus for files in windows 10. - Office tips: Create a Short Context menu in MSWord
 this tip shows you how to create a context menu when right-clicking a word page to quickly change the uppercase / lowercase letters, highlight, exponent, .. on the selected text. shaped after you right-click go to the word page.
this tip shows you how to create a context menu when right-clicking a word page to quickly change the uppercase / lowercase letters, highlight, exponent, .. on the selected text. shaped after you right-click go to the word page.










 How to broadcast wifi on MacBook, create Wifi Hotspot on MacBook
How to broadcast wifi on MacBook, create Wifi Hotspot on MacBook Simple way to fix Camera error on Macbook
Simple way to fix Camera error on Macbook How to fix Wifi error saying No Hardware Installed on Macbook
How to fix Wifi error saying No Hardware Installed on Macbook How to open and view GIF images and animations on Mac
How to open and view GIF images and animations on Mac How to fix font errors in Word on Macbook
How to fix font errors in Word on Macbook How to fix speaker loss of sound on Macbook
How to fix speaker loss of sound on Macbook