How to create permanent tab groups in Google Chrome
Few companies are as proficient at delivering productivity tools as Google. Google Chrome is a prime example of this, offering a host of features and extensions that make working much easier.
Tab groups help organize your tabs and would be the perfect addition to Chrome's line of productivity products.if they were permanent. So can you create a permanent Google Chrome tab group? Luckily, the answer is yes! The following article will show you how.
How to enable permanent tab groups with Chrome flag
Google has had the idea of adding permanent tab groups to Chrome, but this setting has yet to be added to the main menu. Instead, you must use an experimental feature to enable Chrome tab groups permanently.
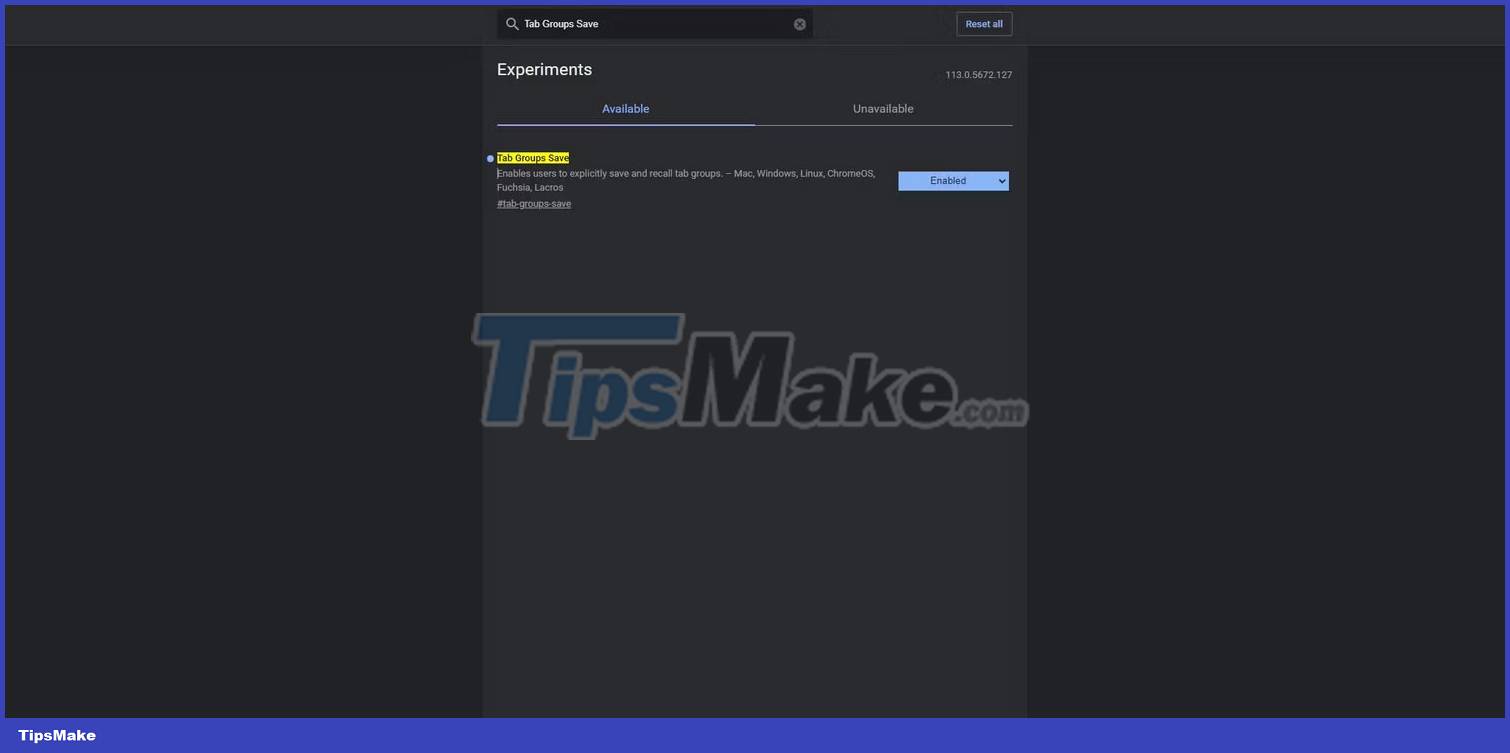
Open Chrome and go to chrome://flags/. Search for the Groups Save Tab to find the correct flag and select Enable from the drop-down list next to it. You'll need to restart Chrome, but you'll then see a Save option when you right-click the Group Tab.
How to create a permanent Google Chrome tab group

Creating a new Google Chrome tab group is easy; just right click on an open tab, hover over Add tab to group and click New group . Create a name and assign a color to the group, then click the Save group toggle to make the group permanent. Press Enter once you're done and your tab group will be ready.
How to add a new tab to a fixed tab group
To add a new tab to your tab group, right-click it, hover over Add tab to the group , and select the group you want to add the tab to. You can also drag existing tabs to the Chrome tab group, or right-click an existing tab in the group and select New tab to the right to add a new tab.
How to edit and delete tab groups in Chrome
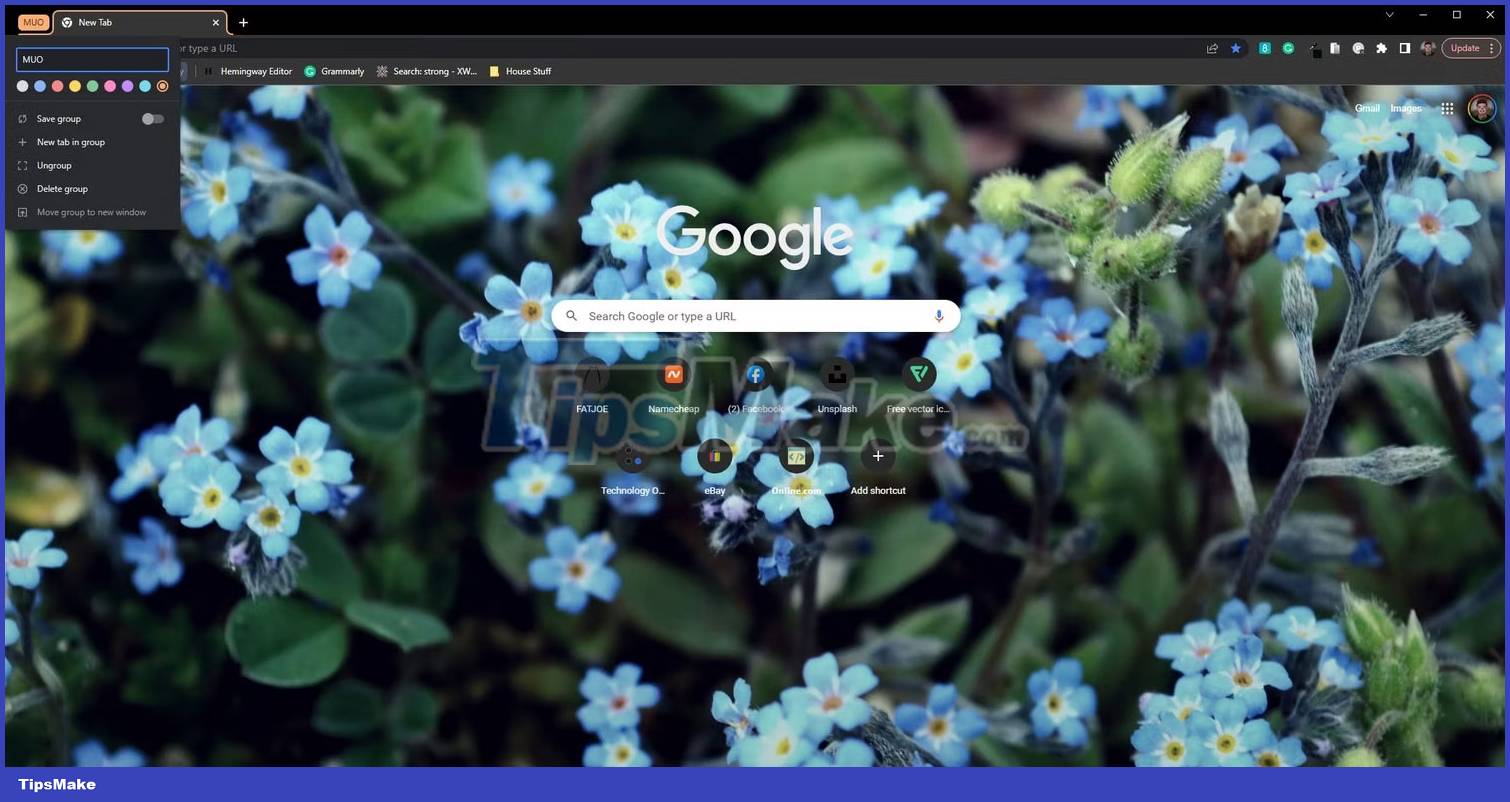
Tab groups are very simple and don't have many settings. Right click on the name of the tab group to see the settings menu. Here you can choose a new name for your tab group, choose to save it, ungroup all tabs, delete the tab group, or move the tab group to a new window.
How to restore the tab group after closing Chrome
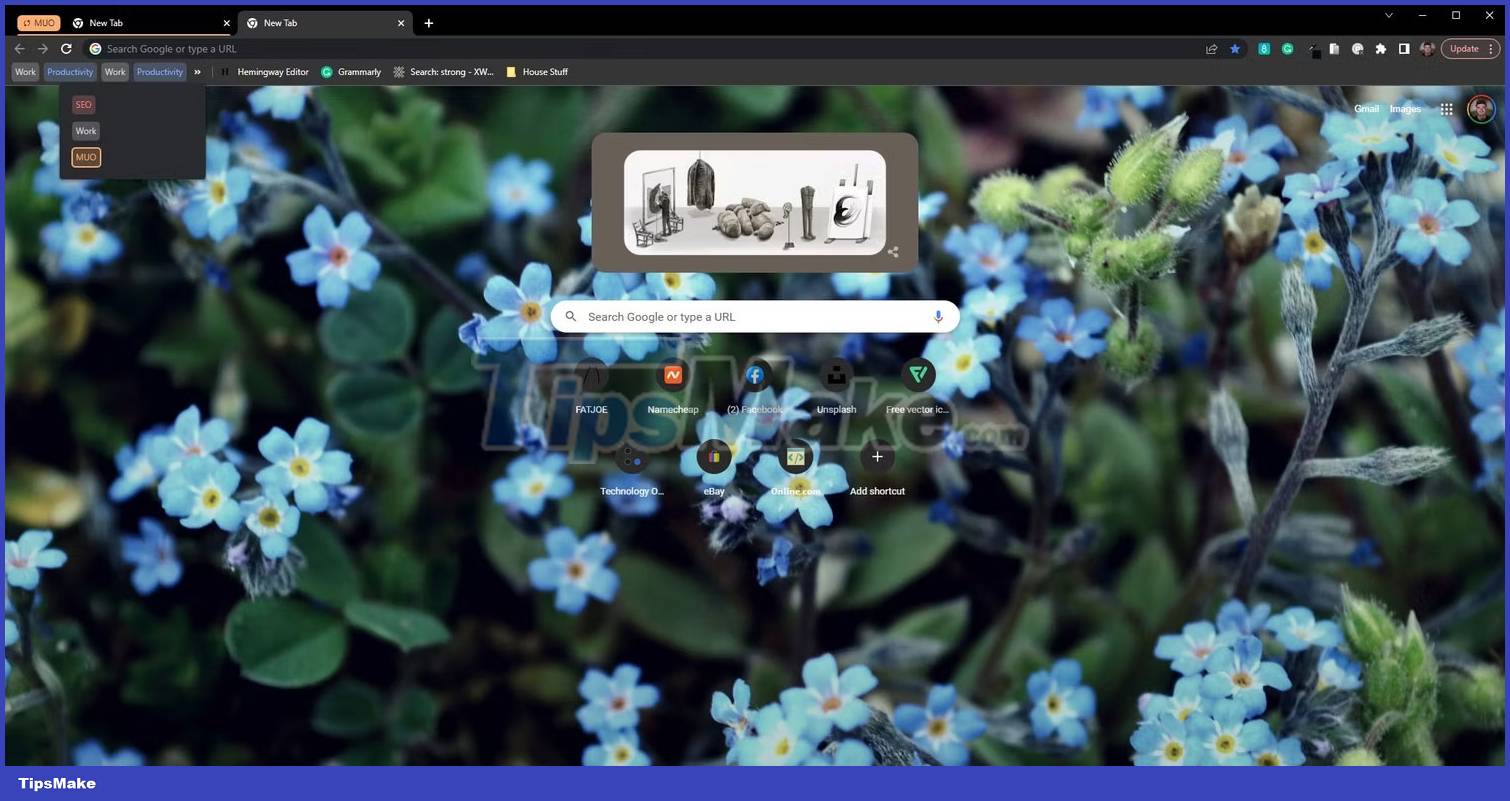
If you don't set Chrome to remember your tabs between sessions, your tab groups will disappear when you close and open Chrome, even if they're already saved. Fortunately, though, you can permanently reopen Chrome tabs and all the tabs they last contained.
Your tab group will appear as an option on Google Chrome's bookmarks bar. The default keyboard shortcut for displaying the bar is Ctrl + Shift + B and you can select a group of tabs the same way you would a regular bookmark.
How to use Google Chrome tab groups effectively
Making the most of Google Chrome's tab groups will make you more productive than ever. This feature is relatively simple compared to many of the extensions available for Chrome, but there are a few tips you should keep in mind to help you boost your tab usage.
- Collapsible Tabs : Tab groups are collapsible, giving you the ability to hide your tabs with a single click. This is ideal for those who like to store tabs but hate clutter.
- Multi-monitor grouping : Dual-monitor and triple-monitor setups are becoming increasingly popular. Setting up different groups for each monitor along with the Move group to new window feature makes it easy to get started quickly.
- Browsing Process : Fixed tab groups add a much-needed feature to the web browsing workflow of many people. Instead of losing your tabs or saving them as bookmarks, you can use tab groups as space for those tabs you want to save and use in the near future.
Experimentation is key when it comes to using tab groups. Explore the features available and try new ways to organize your tabs. This will help you find a method that suits your browsing style.
Tab groups are also available for many other devices. For example, Android has a group tab feature in its own version of Chrome, but the feature works differently than it does on the desktop version.
You should read it
- Everything you need to know about Facebook Groups
- Instructions for creating Google Group
- Instructions for creating chat groups on Skype
- How to create Windows 10 application folders such as iPhone, Android
- Learn about permanent ice cold
- Managing open tabs on Chrome will be a lot easier and more intuitive in the next update
- How to turn off all notifications from Groups on Facebook
- Why split into blood groups?
May be interested
- How to set a password for Google Chrome
 the set password for your browser utility will block google chrome browser with the password set by the user. and others are required to enter the correct password to access the chrome browser.
the set password for your browser utility will block google chrome browser with the password set by the user. and others are required to enter the correct password to access the chrome browser. - Google Chrome temporarily prevents sideload of extensions
 to protect users from malware attacks, google made a change to its chrome browser about the extension. now you can only install extensions if they are downloaded from the chrome web store.
to protect users from malware attacks, google made a change to its chrome browser about the extension. now you can only install extensions if they are downloaded from the chrome web store. - Google Chrome released Chrome 15 beta
 google is ready to push google chrome 15, which is currently in dev channel, beta channel, allowing users to test new and smooth features before chrome 15 ...
google is ready to push google chrome 15, which is currently in dev channel, beta channel, allowing users to test new and smooth features before chrome 15 ... - Google released Google Chrome 26
 this morning (march 27), google officially launched google chrome version 26, with the full code name google chrome 26.0.1410.43 for windows, mac and linux operating systems.
this morning (march 27), google officially launched google chrome version 26, with the full code name google chrome 26.0.1410.43 for windows, mac and linux operating systems. - How to create Windows 10 application folders such as iPhone, Android
 on the computer, you absolutely can create folders to gather software, applications installed on the computer for quick launch using taskbar groups tool.
on the computer, you absolutely can create folders to gather software, applications installed on the computer for quick launch using taskbar groups tool. - Put Google as the homepage on Google Chrome
 google is now a popular search site worldwide. and you can set google as your homepage on google chrome to access it immediately when surfing the web.
google is now a popular search site worldwide. and you can set google as your homepage on google chrome to access it immediately when surfing the web. - How to use Evernote widget on Google Chrome
 evernote utility on google chrome helps you create data note files, and can be opened in any computer via google account.
evernote utility on google chrome helps you create data note files, and can be opened in any computer via google account. - Fix the Google Chrome sync feature not working
 google chrome gives users some options to sync data between devices when you open chrome browser. whenever you log in to chrome browser, a feature called chrome sync will be activated to sync bookmarks, browsing history, autofill, passwords, ... with google accounts and you can use use this data on all devices.
google chrome gives users some options to sync data between devices when you open chrome browser. whenever you log in to chrome browser, a feature called chrome sync will be activated to sync bookmarks, browsing history, autofill, passwords, ... with google accounts and you can use use this data on all devices. - How to save Chrome websites to Google Sheets
 to create a chrome bookmark file in google sheets, we use the bookmarksheet utility.
to create a chrome bookmark file in google sheets, we use the bookmarksheet utility. - The latest ways to fix faulty Google Chrome 2022
 this is an article on how to fix common errors on google chrome computer browser, along with how to uninstall and reinstall chrome browser on computers and iphones. most of the familiar errors on google chrome are...
this is an article on how to fix common errors on google chrome computer browser, along with how to uninstall and reinstall chrome browser on computers and iphones. most of the familiar errors on google chrome are...










 You can now change the look and feel of Google Chrome with just one click
You can now change the look and feel of Google Chrome with just one click Is Google Chrome eavesdropping on you?
Is Google Chrome eavesdropping on you? Google quietly removed Reader Mode on Chrome
Google quietly removed Reader Mode on Chrome How to create a Firefox master password to protect personal information
How to create a Firefox master password to protect personal information 8 features Google should add to Chrome
8 features Google should add to Chrome