How to backup and restore data on Windows Live Mail?
If you often have to use email client applications to exchange jobs, backing up the entire mailbox as well as computer contacts is the most effective preventative solution to avoid risks. If you don't know how to do so, please consult our Windows Live Mail tutorial below.
- Instructions for exporting Windows Live Mail to Outlook 2010
- Configure POP3 Gmail on Outlook, Windows Mail, Thunderbird
- Restore the lost Windows Live / Hotmail account password
1. Back up Windows Live Mail email
Step 1 : You open Windows Live Mail, on the main interface of the application, click the drop-down button icon in the top left corner of the screen (as shown below), then hover on the Export email line, select Email messages .
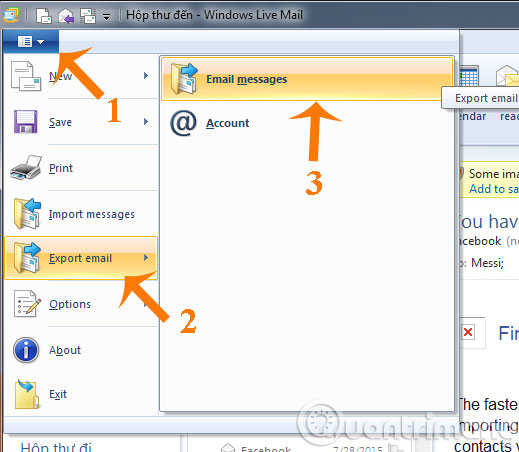
Step 2 : A new window appears allowing you to select the backup program. In Select the format you want to export large email, click Microsoft Windows Live Mail . Then click Next to continue.

Step 3 : Click Browse . to select the folder you want to save the backup file, and then click Next to move to the next step.

Step 4 : At the Select Folders window there are 2 options for you:
- All folders : Back up all folders.
- Selected folders : Select to backup each folder as you like.
Then click Next to continue.
Here, we choose to back up Inbox in Selected folders
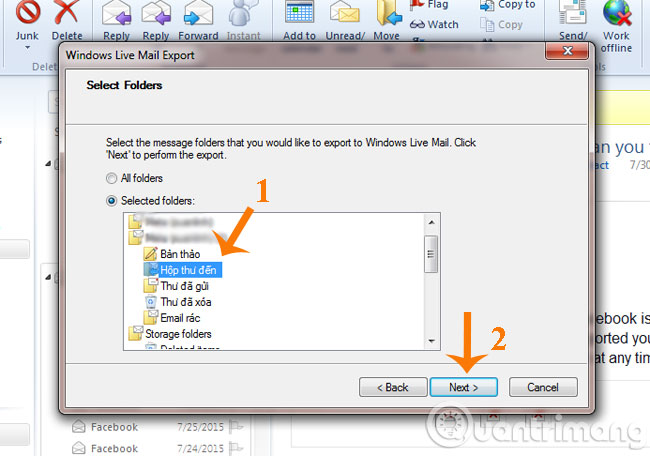
Step 5 : The backup process is fast or slow depending on the number of emails. When the Windows Live Mail backup process is complete, click Finish to finish.

2. Back up contacts of Windows Live Mail
Step 1 : In the lower left corner of the Windows Live Mail window, select Contacts .

Step 2 : Then click on the Export icon, select Comma separated values (.CSV) if you want to back up all contacts, and want to backup an address, select Business card (.VCF) .

Step 3 : Click the Browse . button in the Save exported file as section to name and store. Then click on Next to continue.

Step 4 : This window allows you to select the fields you want to store, then click Finish to finish the backup process.

3. Data recovery of Windows Live Mail
Step 1 : On the main interface of the application click on the drop-down button icon in the top left corner of the screen (as shown below), then select Import messages .

Step 2 : Then select Windows Live Mail , then click Next to move to the next step.

Step 3 : Next select the folder containing the previously created archive file, then click Next -> Next -> Finish .



Thus, all your data and contacts on Windows Live Mail have been backed up and restored.
Having fun!
You should read it
- Install and configure Windows Live Mail on Windows 10
- Instructions for exporting Windows Live Mail to Outlook 2010
- Back up Gmai data to a free Windows Live account
- These helpful tips when using email
- Restore the lost Windows Live / Hotmail account password
- Configure POP3 Gmail on Outlook, Windows Mail, Thunderbird
- Windows 8 will allow data synchronization via Windows Live
- How has Hotmail forever changed Microsoft and the entire email world?
May be interested
- Restore settings and data on Android with Google Backup
 just a few simple swipes on android that you accidentally deleted some important content such as contacts, messages or other important things in your phone. if you accidentally lose those data, don't worry, there are many applications that help retrieve those lost settings and data. in this article, tipsmake.com will guide you how to recover data on android with google backup.
just a few simple swipes on android that you accidentally deleted some important content such as contacts, messages or other important things in your phone. if you accidentally lose those data, don't worry, there are many applications that help retrieve those lost settings and data. in this article, tipsmake.com will guide you how to recover data on android with google backup. - Instructions to restore data after restoring iPhone
 restoring the iphone is very easy, especially when we enter the wrong password too many times, resulting in the iphone being disabled. so can i retrieve all data on iphone when i restore it?
restoring the iphone is very easy, especially when we enter the wrong password too many times, resulting in the iphone being disabled. so can i retrieve all data on iphone when i restore it? - How to backup and restore web data with FavBackup
 if you accidentally reinstall the browser and lose all your data, but why not back up your bookmarks, passwords, or any web browser data? the solution is to install ...
if you accidentally reinstall the browser and lose all your data, but why not back up your bookmarks, passwords, or any web browser data? the solution is to install ... - These helpful tips when using email
 whether you use gmail, thunderbird, yahoo or windows live mail, we can still provide some useful tips, including backup capabilities, hidden copies and spell checking. with yahoo mail, users can set up disposable email addresses ...
whether you use gmail, thunderbird, yahoo or windows live mail, we can still provide some useful tips, including backup capabilities, hidden copies and spell checking. with yahoo mail, users can set up disposable email addresses ... - How to backup and restore all Firefox data with Profile
 when we use firefox on many different computers and want them to have all the features that we previously installed on the original computer, we will force you to backup your data and restore them. on firefox the most common way to backup and restore is to copy the firefox data folder on your computer.
when we use firefox on many different computers and want them to have all the features that we previously installed on the original computer, we will force you to backup your data and restore them. on firefox the most common way to backup and restore is to copy the firefox data folder on your computer. - How to back up and restore data saved on PS4
 many times you encounter a ps4 suddenly having a problem and all your game data is gone, you have to play the game from the beginning. this may not happen again if you know how to back up data stored on your ps4.
many times you encounter a ps4 suddenly having a problem and all your game data is gone, you have to play the game from the beginning. this may not happen again if you know how to back up data stored on your ps4. - Install and configure Windows Live Mail on Windows 10
 although windows 10 has built-in mail application to manage personal email, it seems that users are not very interested in this application. instead, they often manage email by visiting email service websites or using other mail browsers.
although windows 10 has built-in mail application to manage personal email, it seems that users are not very interested in this application. instead, they often manage email by visiting email service websites or using other mail browsers. - How to backup and restore UWP applications Windows 10
 cloneapp ua is a tool to backup and restore uwp applications on windows 10, making it easier to retrieve data.
cloneapp ua is a tool to backup and restore uwp applications on windows 10, making it easier to retrieve data. - Instructions to Backup and Restore Windows 10
 how to backup and restore windows 10. if you are a smart and professional computer user, then in the process of using the computer we should create regular backups (backup). pierce and use them to restore when needed.
how to backup and restore windows 10. if you are a smart and professional computer user, then in the process of using the computer we should create regular backups (backup). pierce and use them to restore when needed. - Instructions for using File History to backup and restore data
 file history is one of the main backup tools integrated on windows 10, this is a backup tool that contains all the features. file history was first introduced on windows 8 operating system. after setting up file history, you can connect an external hard drive to your computer and windows will automatically back up all files.
file history is one of the main backup tools integrated on windows 10, this is a backup tool that contains all the features. file history was first introduced on windows 8 operating system. after setting up file history, you can connect an external hard drive to your computer and windows will automatically back up all files.










 Discover 12 interesting features about Gmail
Discover 12 interesting features about Gmail Instructions align the margins in Gmail
Instructions align the margins in Gmail Trick to use Gmail more effectively
Trick to use Gmail more effectively 'Clean up old e-mail for a Gmail inbox
'Clean up old e-mail for a Gmail inbox Leave Gmail as the default mailbox for many email addresses
Leave Gmail as the default mailbox for many email addresses Add a whitelist for Gmail
Add a whitelist for Gmail