How to Enable SSL 3.0
Method 1 of 3:
Firefox for Windows and macOS
-
 Open Firefox on your PC or Mac. You'll usually find it in the All Apps area of the Start menu (Windows) or in the Applications folder (macOS).
Open Firefox on your PC or Mac. You'll usually find it in the All Apps area of the Start menu (Windows) or in the Applications folder (macOS). -
 Type about:config into the address bar and press ↵ Enter or ⏎ Return. A warning page will appear.
Type about:config into the address bar and press ↵ Enter or ⏎ Return. A warning page will appear. -
 Click I accept the risk!. It's the blue button at the center of the page.
Click I accept the risk!. It's the blue button at the center of the page. -
 Type tls into the search bar. It's the wide search bar at the top of the screen. The list of options below will now be filtered to show only matching results.
Type tls into the search bar. It's the wide search bar at the top of the screen. The list of options below will now be filtered to show only matching results. -
 Double-click security.tls.version.max.
Double-click security.tls.version.max. -
 Enter 0 as the integer value.
Enter 0 as the integer value. -
 Click OK. SSL 3.0 support is now enabled in Firefox.
Click OK. SSL 3.0 support is now enabled in Firefox.
Method 2 of 3:
Chrome for Windows
-
 Open Chrome on your PC. You'll usually find it in the All Apps area of the Start menu.
Open Chrome on your PC. You'll usually find it in the All Apps area of the Start menu.- This method will only work on a PC.
-
 Click ⁝. It's at the top-right corner of Chrome.
Click ⁝. It's at the top-right corner of Chrome. -
 Click Settings. It's near the bottom of the menu.
Click Settings. It's near the bottom of the menu. -
 Scroll down and click Open proxy settings. The Internet Properties screen will appear.[1]
Scroll down and click Open proxy settings. The Internet Properties screen will appear.[1] -
 Click the Advanced tab.
Click the Advanced tab. -
 Scroll down and check the box next to 'Use SSL 3.0.' It's toward the bottom of the list.
Scroll down and check the box next to 'Use SSL 3.0.' It's toward the bottom of the list. -
 Click OK.
Click OK. -
 Restart your PC when prompted. Once Windows starts back up, SSL 3.0 will be supported in Chrome.
Restart your PC when prompted. Once Windows starts back up, SSL 3.0 will be supported in Chrome.
Method 3 of 3:
Microsoft Edge and Internet Explorer for Windows
-
 Press ⊞ Win+S. This opens the search bar.
Press ⊞ Win+S. This opens the search bar. -
 Type internet options. A list of matching results will appear.
Type internet options. A list of matching results will appear. -
 Click Internet Options.
Click Internet Options. -
 Click the Advanced tab. A list of check boxes will appear under the 'Settings' header.
Click the Advanced tab. A list of check boxes will appear under the 'Settings' header. -
 Scroll down and check the box next to 'SSL 3.0.'
Scroll down and check the box next to 'SSL 3.0.' -
 Click Apply. It's at the bottom of the window.
Click Apply. It's at the bottom of the window. -
 Click OK. It's next to the Apply button.
Click OK. It's next to the Apply button. -
 Restart your PC as prompted. Once Windows starts back up, Edge and Internet Explorer will both support SSL 3.0.
Restart your PC as prompted. Once Windows starts back up, Edge and Internet Explorer will both support SSL 3.0.
4 ★ | 69 Vote
You should read it
- How to Disable Internet Connection (Windows)
- Internet connection sharing - Internet Connection Sharing
- How to Uninstall Vipre Internet Security 2012
- How to Hack Broadband for Speed
- What is a zero-click attack? How dangerous is it?
- How to Speed Up a Slow Internet Connection
- How to Increase Internet Speed
- 6 ways Windows 10 wastes your Internet bandwidth
May be interested
- How to Enable Incognito Mode
 this article shows you how to turn on your browser's 'incognito' window to avoid saving your browsing data. several incognito modes are built into both the desktop and mobile interfaces of virtually every modern browser. if your computer administrator has disabled your browser's incognito mode, you can't enable (or find the option to enable) incognito mode.
this article shows you how to turn on your browser's 'incognito' window to avoid saving your browsing data. several incognito modes are built into both the desktop and mobile interfaces of virtually every modern browser. if your computer administrator has disabled your browser's incognito mode, you can't enable (or find the option to enable) incognito mode. - Instructions to enable Hey Copilot command Windows 11
 on windows 11, you can invoke the copilot chatbot with the hey, copilot voice command to communicate with the ai assistant. however, this feature is disabled by default, so users are forced to enable it manually.
on windows 11, you can invoke the copilot chatbot with the hey, copilot voice command to communicate with the ai assistant. however, this feature is disabled by default, so users are forced to enable it manually. - How to enable Spatial Sound in Windows 11
 like any other audio feature, spatial sound can greatly enhance your listening experience - and it's easy to enable on your windows pc.
like any other audio feature, spatial sound can greatly enhance your listening experience - and it's easy to enable on your windows pc. - How to enable 2-layer authentication on Zalo
 zalo now provides 2-layer authentication feature on zalo, to increase the security of your personal account when logging into your zalo account on an unfamiliar device.
zalo now provides 2-layer authentication feature on zalo, to increase the security of your personal account when logging into your zalo account on an unfamiliar device. - How to Enable USB Booting on a Chromebook
 today's tipsmake will show you how to enable usb booting on your chromebook. this setting is only available after you enable developer mode, which will erase all data on your chromebook.
today's tipsmake will show you how to enable usb booting on your chromebook. this setting is only available after you enable developer mode, which will erase all data on your chromebook. - How to enable Dolby Vision HDR in Windows 11
 the windows 11 24h2 update lets you take full advantage of your high-dynamic range (hdr) tv or pc display. here's how to enable dolby vision hdr in windows 11.
the windows 11 24h2 update lets you take full advantage of your high-dynamic range (hdr) tv or pc display. here's how to enable dolby vision hdr in windows 11. - How to Enable YouTube Comments
 there are a few ways to enable comments on youtube videos. you can enable comments as the default setting or only for specific videos. today's tipsmake will show you how to enable comments on youtube.
there are a few ways to enable comments on youtube videos. you can enable comments as the default setting or only for specific videos. today's tipsmake will show you how to enable comments on youtube. - Open the Excel file and show Enable Editing and something you don't know
 open an excel file and enable editing is excel's system protection mechanism. tips guide on how to turn off enable and related information.
open an excel file and enable editing is excel's system protection mechanism. tips guide on how to turn off enable and related information. - How to enable Android System WebView
 android system webview is a feature that allows apps to open web content within the app itself instead of opening it in another browser.
android system webview is a feature that allows apps to open web content within the app itself instead of opening it in another browser. - Steps to enable Enhance Audio to improve sound quality on Windows 11
 windows 11 is the latest version of microsoft's operating system. introduced in june and currently in beta, windows 11 has many interface and feature improvements. it is expected that windows 11 will be officially released on october 5.
windows 11 is the latest version of microsoft's operating system. introduced in june and currently in beta, windows 11 has many interface and feature improvements. it is expected that windows 11 will be officially released on october 5.
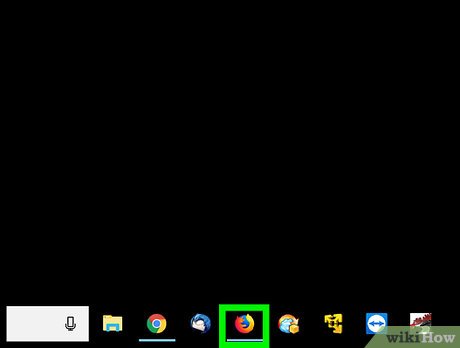
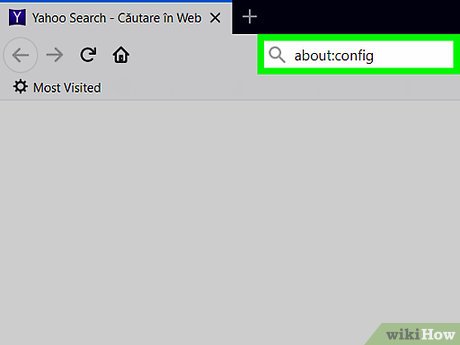
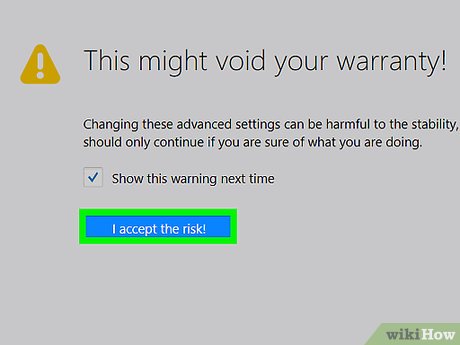
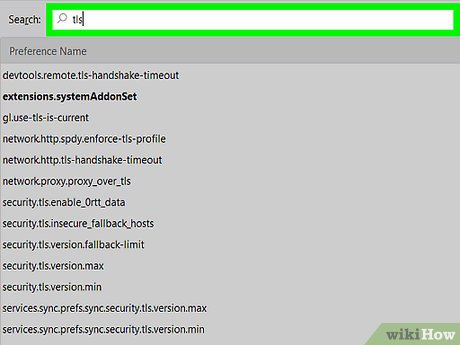





























 How to Check Mouse Sensitivity (Dpi) on PC or Mac
How to Check Mouse Sensitivity (Dpi) on PC or Mac How to Install Windows 3.1
How to Install Windows 3.1 How to Change the Registered Name on a Windows PC
How to Change the Registered Name on a Windows PC How to Mute the Microphone on Windows
How to Mute the Microphone on Windows How to Rename the User Folder on Windows
How to Rename the User Folder on Windows How to Install Windows NT 4.0 Workstation
How to Install Windows NT 4.0 Workstation