How to Access the GodMode Control Panel in Windows
Method 1 of 2:
Creating a GodMode Control Panel Shortcut
-
 Right-click your desktop. This will open the desktop's context menu.
Right-click your desktop. This will open the desktop's context menu. -
 Create a new folder. Hover over the 'New' section in the context menu. When the submenu appears, click 'Folder.' A new small folder should appear on your desktop.
Create a new folder. Hover over the 'New' section in the context menu. When the submenu appears, click 'Folder.' A new small folder should appear on your desktop. -
 Rename the folder. Once the new folder is created, you will need to rename it in order to access GodMode. Right-click the new folder, and select 'Rename' from the drop-down menu.
Rename the folder. Once the new folder is created, you will need to rename it in order to access GodMode. Right-click the new folder, and select 'Rename' from the drop-down menu.- Copy and paste this file name: GodMode.{ED7BA470-8E54-465E-825C-99712043E01C}
- Once this is done hit Enter on your keyboard. The new folder icon should change to look like the Control Panel icon.
-
 Explore the GodMode Control Panel. Once the GodMode is created, you may want to get to know the new control panel a little bit better. This file is quite complex, as it contains about 270 different options, from 42 different categories, that allow you to control virtually any part of your system.
Explore the GodMode Control Panel. Once the GodMode is created, you may want to get to know the new control panel a little bit better. This file is quite complex, as it contains about 270 different options, from 42 different categories, that allow you to control virtually any part of your system.- Open the new GodMode folder by double-clicking it. Once open, right-click the top item in the new window, and select 'Collapse all groups' from the drop-down menu. This will allow you to view more of the different menu items that are now available to you.
Method 2 of 2:
Accessing the GodMode Control Panel without Creating a New Folder
-
 Open the Windows Run window. Press and hold the Windows key on your keyboard, and press R. This should open a small box in the lower left-hand side of your screen.
Open the Windows Run window. Press and hold the Windows key on your keyboard, and press R. This should open a small box in the lower left-hand side of your screen. -
 Enter the special command. In this box you will need to copy and paste the following command: shell:::{ED7BA470-8E54-465E-825C-99712043E01C}
Enter the special command. In this box you will need to copy and paste the following command: shell:::{ED7BA470-8E54-465E-825C-99712043E01C}- This should open the GodMode Control Panel in a window automatically on your screen.
-
 Explore the GodMode Control Panel. Once the GodMode folder is open, you may want to get to know the new control panel a little bit better. This file is quite complex, as it contains about 270 different options, from 42 different categories, that allow you to control virtually any part of your system.
Explore the GodMode Control Panel. Once the GodMode folder is open, you may want to get to know the new control panel a little bit better. This file is quite complex, as it contains about 270 different options, from 42 different categories, that allow you to control virtually any part of your system.- Once open, right-click the top item in the new window. Select 'Collapse all groups' from the drop-down menu. This will allow you to view more of the different menu categories that are now available to you.
4 ★ | 1 Vote
You should read it
- How to find the Windows 10 Startup folder
- Set a password for the folder, set a password for the folder or folder using Folder Guard
- What is a folder The concept of a file (File) and a folder (Folder) in a computer
- 3 ways to reset Folder View Settings to default in Windows 11
- Use CMD to create an 'undeleted' folder on Windows
- How to use Folder Guard to set a folder password
- How to set the default name of a newly created folder according to the current date on Windows 10
- Instructions to change folder color - Folder
May be interested
- How to add Services to Control Panel in Windows 7, 8 and 10
 service is a type of application that runs in the background without a user interface, similar to the unix daemon process. services are not in control panel by default, but you can add it if you want.
service is a type of application that runs in the background without a user interface, similar to the unix daemon process. services are not in control panel by default, but you can add it if you want. - Learn Control Panel in Win. XP
 although it is not an open source software, microsoft windows operating system also leaves users with the ability to customize it to suit each user's individual needs. control panel is understood in vietnamese as the control panel; someone
although it is not an open source software, microsoft windows operating system also leaves users with the ability to customize it to suit each user's individual needs. control panel is understood in vietnamese as the control panel; someone - How to open Control Panel on Windows 11
 when you want to change settings in windows 11, the first place most people think of is the settings app. however, the control panel still plays an extremely important role in many of the configuration tasks you need on a new operating system.
when you want to change settings in windows 11, the first place most people think of is the settings app. however, the control panel still plays an extremely important role in many of the configuration tasks you need on a new operating system. - How to restrict access to Settings and Control Panel Windows 10
 to increase the security of your computer, limit the ability to change unauthorized settings, we can block access to settings and control panel on windows 10.
to increase the security of your computer, limit the ability to change unauthorized settings, we can block access to settings and control panel on windows 10. - Control Panel on Windows 11 is about to be omitted an extremely useful feature
 many longtime windows users have a habit of quickly and safely uninstalling applications right on the control panel.
many longtime windows users have a habit of quickly and safely uninstalling applications right on the control panel. - How to put Control Panel in the right-click menu on Windows 10
 there are several ways to open control panel in windows 10, such as from the start menu or windows search. this article from tipsmake will show you how to access it faster.
there are several ways to open control panel in windows 10, such as from the start menu or windows search. this article from tipsmake will show you how to access it faster. - How to Open Control Panel in Windows 8
 control panel is the home of all your favorite windows system processes and settings. while the process for opening control panel in windows 8 is different than in previous versions of windows, you can still do so in a few different (and...
control panel is the home of all your favorite windows system processes and settings. while the process for opening control panel in windows 8 is different than in previous versions of windows, you can still do so in a few different (and... - Control Panel has a new interface on Windows 11, about to be completely replaced by Settings
 although it is about to be replaced, the control panel is still given a new coat by microsoft on windows 11.
although it is about to be replaced, the control panel is still given a new coat by microsoft on windows 11. - Fix Control Panel not opening in Windows 10
 windows 10 is definitely a great improvement when it comes to the windows computer operating system series. but there is an error related to the control panel. here are some solutions to fix the control panel error not opening on windows 10.
windows 10 is definitely a great improvement when it comes to the windows computer operating system series. but there is an error related to the control panel. here are some solutions to fix the control panel error not opening on windows 10. - Customize PC Settings on Windows 8.1 as you like
 while control panel doesn't change much on windows 8.1, the pc settings application is taking on more and more roles than before. do you understand all the new features of pc settings? before going to pc settings, let's take a look at how to access the familiar control panel.
while control panel doesn't change much on windows 8.1, the pc settings application is taking on more and more roles than before. do you understand all the new features of pc settings? before going to pc settings, let's take a look at how to access the familiar control panel.
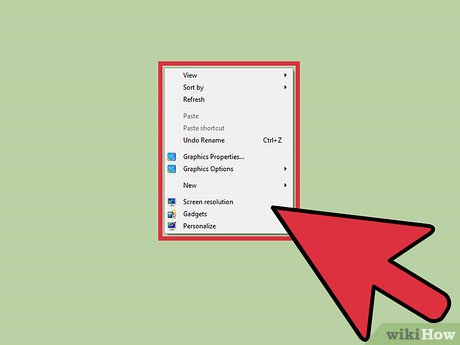
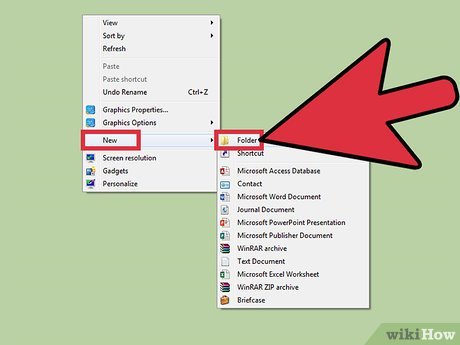
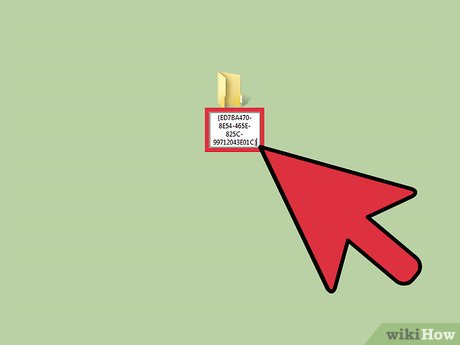














 How to Record a Video in Windows
How to Record a Video in Windows How to Clean the Windows Context Menu via Registry
How to Clean the Windows Context Menu via Registry How to Move on After Windows XP End of Support
How to Move on After Windows XP End of Support How to Give Your Windows Desktop a Makeover Using Rainmeter and Fences
How to Give Your Windows Desktop a Makeover Using Rainmeter and Fences How to Troubleshoot Aero Effect Issues
How to Troubleshoot Aero Effect Issues How to Update Video Card Drivers in Windows
How to Update Video Card Drivers in Windows