How to restrict access to Settings and Control Panel Windows 10
To change the system and interface customizations on the computer, we will access Settings and Control Panel. The problem here is that, in case you lend your computer to another person or a system administrator, it is necessary to prevent making system changes or unauthorized interfaces. .
To do that, we can completely block access to Settings and Control Panel, and can only open with Administrator rights. The following article will show you how to do it in detail.
Method 1: Restrict access to Settings using Group Policy
Step 1:
Press Windows + R key combination to open the Run window, then you enter the keyword gpedit.msc click OK to access.
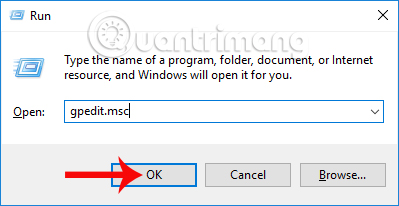
Step 2:
In the Local Group Policy Editor interface, we access the User Configuration path > Administrative Templates> Control Panel .
Then click on the Prohibit access option to Control Panel and PC setting s (Block access to Control Panel and PC Settings).

Step 3:
The Prohibit dialog interface access to Control Panel and PC settings appears. Select here on Enabled . Then click Apply> OK to save.

So we have enabled the feature to block access to Settings or Control Panel on Windows 10. When users return to the main interface and click on Settings, you will get the message as shown below.
It can be temporarily understood that this action is canceled by the right to restrict the impact on the computer. Please contact the system administrator to resolve the issue.

In case you want to cancel the setting above we just need to switch from Enabled to Disabled .
Method 2: Block access to Settings via the Registry
This is applicable to Windows 10 Home versions, Single to Pro.
Step 1:
Open the Run dialog box with the Windows + R key combination, then enter the regedit keyword, click OK to access.

Step 2:
In the Registry Editor interface, we access the directory path below.
HKEY_CURRENT_USERSoftwareMicrosoftWindowsCurrentVersionPoliciesExplorer
Here, right-click on the Explorer folder and select New> DWORD (32-bit) Value .

Step 3:
Next, the user renames NoControlPanel and press Enter to save. Finally, double-click NoControlPanel and change the value from 0 to 1 at Value data as shown below.
When you exit the Registry Editor interface and access the Settings, you will also receive a message like the one above.
To cancel the blocking , the user follows the above actions but will return to the original value 0.

A small trick that helps you prevent actions to change system settings, applications in Settings and Control Panel. The way to cancel blocking is also very simple, as long as we move the current setting back to the old setting, follow the above article to finish.
I wish you all success!
You should read it
- How to Block YouTube
- How to Block Adult Websites
- How to allow or block access to Microsoft Store in Windows 10
- How to block Facebook nick, how to block an annoying invitation?
- How to Block Websites on Google Chrome
- How to Block a Website on Mac
- How to block Internet access using Group Policy (GPO)
- How to block access to photos and messages on Android
May be interested
- How to access Control Panel on Windows 10/11 quickly and easily
 control panel is an important but difficult to find control panel in new versions of windows, you may feel confused when you do not know how to open it. here, free download will guide you to open control panel and easily manage your computer system.
control panel is an important but difficult to find control panel in new versions of windows, you may feel confused when you do not know how to open it. here, free download will guide you to open control panel and easily manage your computer system. - Control Panel has a new interface on Windows 11, about to be completely replaced by Settings
 although it is about to be replaced, the control panel is still given a new coat by microsoft on windows 11.
although it is about to be replaced, the control panel is still given a new coat by microsoft on windows 11. - Change the default Control Panel view to a Windows computer
 by default, windows control panel will display the view by category: category, large icons, or small icons. however, if you want to open the control panel window to display specific items fully, you can use the registry or group policy to edit them.
by default, windows control panel will display the view by category: category, large icons, or small icons. however, if you want to open the control panel window to display specific items fully, you can use the registry or group policy to edit them. - How to Access the GodMode Control Panel in Windows
 for people that enjoy an increased amount of control with their pc, the main control panel in windows can start to seem a little bit limited. godmode cannot is a secret control panel on windows that users can access if they are feeling...
for people that enjoy an increased amount of control with their pc, the main control panel in windows can start to seem a little bit limited. godmode cannot is a secret control panel on windows that users can access if they are feeling... - Summary of 12 ways to quickly access the Settings application on Windows 10
 on windows 10, microsoft integrates a new application called settings. this settings application is a metro application created by microsoft to replace the classic control panel application. the option to change windows password is no longer available on control panel like previous versions, and if you want to change windows password you will have to do it through the settings application.
on windows 10, microsoft integrates a new application called settings. this settings application is a metro application created by microsoft to replace the classic control panel application. the option to change windows password is no longer available on control panel like previous versions, and if you want to change windows password you will have to do it through the settings application. - How to Open Control Panel in Windows 8
 control panel is the home of all your favorite windows system processes and settings. while the process for opening control panel in windows 8 is different than in previous versions of windows, you can still do so in a few different (and...
control panel is the home of all your favorite windows system processes and settings. while the process for opening control panel in windows 8 is different than in previous versions of windows, you can still do so in a few different (and... - How to Open Windows 10 Settings
 as microsoft is trying to move away from the control panel, the windows 10 settings are being moved to the modern settings app.http://www.pcworld.com/article/2991394/windows/the-windows-control-panel-will-eventually-be-killed-says-micros...
as microsoft is trying to move away from the control panel, the windows 10 settings are being moved to the modern settings app.http://www.pcworld.com/article/2991394/windows/the-windows-control-panel-will-eventually-be-killed-says-micros... - How to add Services to Control Panel in Windows 7, 8 and 10
 service is a type of application that runs in the background without a user interface, similar to the unix daemon process. services are not in control panel by default, but you can add it if you want.
service is a type of application that runs in the background without a user interface, similar to the unix daemon process. services are not in control panel by default, but you can add it if you want. - How is Control Panel and Settings menu on Windows 10 different?
 if you just look, you can see that the control panel and the settings menu on windows 10 are quite similar. so you are often confused between these two menus.
if you just look, you can see that the control panel and the settings menu on windows 10 are quite similar. so you are often confused between these two menus. - Steps to open Nvidia Control Panel
 nvidia's control panel is a utility found on nearly all desktop computers and many laptops with nvidia graphics hardware installed. it can adjust resolution, refresh rate, color settings, and nvidia-specific features like g-sync.
nvidia's control panel is a utility found on nearly all desktop computers and many laptops with nvidia graphics hardware installed. it can adjust resolution, refresh rate, color settings, and nvidia-specific features like g-sync.










 How to bring Windows XP interface to Windows 10
How to bring Windows XP interface to Windows 10 How to manage Pagefile virtual memory in Windows 10
How to manage Pagefile virtual memory in Windows 10 How to download Windows 7 Aero Theme for Windows 10
How to download Windows 7 Aero Theme for Windows 10 8 How to fix Cortana inactive in Windows
8 How to fix Cortana inactive in Windows How to burn ISO image file to CD, DVD
How to burn ISO image file to CD, DVD How to use Clipboard history in Windows 10
How to use Clipboard history in Windows 10