How to Update Video Card Drivers in Windows
Method 1 of 4:
Using the Device Manager
-
 Press ⊞ Win+S. This opens the Search bar if it does not already appear on the task bar.
Press ⊞ Win+S. This opens the Search bar if it does not already appear on the task bar. -
 Type device manager.
Type device manager. -
 Click Device Manager. A list of device types will appear.
Click Device Manager. A list of device types will appear. -
 Double-click Display adapters. Your video card should be listed here.
Double-click Display adapters. Your video card should be listed here. -
 Right-click your video card.
Right-click your video card. -
 Click Update driver. Two options for updating your driver will appear.
Click Update driver. Two options for updating your driver will appear. -
 Select how you want to update your driver.
Select how you want to update your driver.- To search online for updates, click Search automatically for updated driver software. If an updated driver is found, it will install.
- If you have a disk or you downloaded a driver from the internet, select Browse my computer for driver software, then select the folder that contains the driver. The driver will then install.
-
 Restart your PC. If an updated driver was installed, you'll be prompted to restart your computer before the changes will take effect. Follow the on-screen instructions to do so.
Restart your PC. If an updated driver was installed, you'll be prompted to restart your computer before the changes will take effect. Follow the on-screen instructions to do so.
Method 2 of 4:
Updating Nvidia Drivers on the Web
-
 Navigate to http://www.nvidia.com/Download/Scan.aspx in a web browser. This is Nvidia's auto detect website. Use this method only if you have a video card made by Nvidia. The site will perform a scan of your graphics card drivers.
Navigate to http://www.nvidia.com/Download/Scan.aspx in a web browser. This is Nvidia's auto detect website. Use this method only if you have a video card made by Nvidia. The site will perform a scan of your graphics card drivers.- If you do not have the latest version of Java installed, you'll be prompted to install it before you can continue.
-
 Download the updated drivers. If the scanner finds that a newer version of the driver is available, you'll be prompted to download the installer to your computer.
Download the updated drivers. If the scanner finds that a newer version of the driver is available, you'll be prompted to download the installer to your computer. -
 Run the installer. Double-click the installer you downloaded to install your updated video card drivers.
Run the installer. Double-click the installer you downloaded to install your updated video card drivers.
Method 3 of 4:
Updating Intel Drivers on the Web
-
 Navigate to https://www.intel.com/content/www/us/en/support/detect.html. Intel provides a tool that will scan your computer for updated drivers. Use this method only if you have an Intel video card.
Navigate to https://www.intel.com/content/www/us/en/support/detect.html. Intel provides a tool that will scan your computer for updated drivers. Use this method only if you have an Intel video card. -
 Click Download now. The scanning tool will download to your computer.
Click Download now. The scanning tool will download to your computer. -
 Run the installer file. Double-click the file you just downloaded, and then follow the on-screen prompts to set up the tool.
Run the installer file. Double-click the file you just downloaded, and then follow the on-screen prompts to set up the tool. -
 Click the blue and white wrench icon in the taskbar. You may have to click the up-arrow near the clock to view additional icons if you don't see it.
Click the blue and white wrench icon in the taskbar. You may have to click the up-arrow near the clock to view additional icons if you don't see it. -
 Click Check for new drivers. This opens your browser to a site that will scan your computer for new drivers. If new drivers are available, follow the on-screen instructions to install them.
Click Check for new drivers. This opens your browser to a site that will scan your computer for new drivers. If new drivers are available, follow the on-screen instructions to install them.
Method 4 of 4:
Updating AMD Drivers on the Web
-
 Navigate to http://support.amd.com/en-us/download/auto-detect-tool in a web browser. This is AMD's auto detect website, which will scan your AMD video card to determine whether you're using the most up-to-date drivers. Use this site only if you have an AMD video card.
Navigate to http://support.amd.com/en-us/download/auto-detect-tool in a web browser. This is AMD's auto detect website, which will scan your AMD video card to determine whether you're using the most up-to-date drivers. Use this site only if you have an AMD video card. -
 Click DOWNLOAD. It's the orange button under the 'DOWNLOAD LINK' header. The installer will now download to your computer.
Click DOWNLOAD. It's the orange button under the 'DOWNLOAD LINK' header. The installer will now download to your computer. -
 Double-click the file you downloaded. This opens the installer.
Double-click the file you downloaded. This opens the installer. -
 Click Install. The download tool will now install and scan your video card. If there's a newer version available, you'll be prompted to download it.
Click Install. The download tool will now install and scan your video card. If there's a newer version available, you'll be prompted to download it. -
 Click Yes to install the latest drivers.
Click Yes to install the latest drivers.
5 ★ | 2 Vote
You should read it
- Instructions for finding and downloading drivers for the computer in 3 steps
- Download Driver Booster Free 8.2.0.314
- Learn about what drivers are and how to use drivers
- Websites that support and download drivers for computer devices
- Quickly download new drivers through Device Manager on Windows 10
- How to download and update Bluetooth drivers for Windows 10
- Summary of websites to download and download drivers for computers and laptops
- How to use DriverIdentifier to download free drivers
May be interested
- The most standard way to update drivers using 3DP Chip for computers
 3dp chip is software that helps users view information about cpu, motherboard, graphics card, sound card,... and update computer drivers with the latest versions. how to update drivers with 3dp chip for computers is very simple, with just one click you can update the driver to the latest version.
3dp chip is software that helps users view information about cpu, motherboard, graphics card, sound card,... and update computer drivers with the latest versions. how to update drivers with 3dp chip for computers is very simple, with just one click you can update the driver to the latest version. - How to download and update Bluetooth drivers for Windows 10
 bluetooth makes our lives smarter and more convenient, to avoid possible bluetooth problems in windows 10, such as bluetooth is not available, users should download and update bluetooth drivers for windows 10 regularly.
bluetooth makes our lives smarter and more convenient, to avoid possible bluetooth problems in windows 10, such as bluetooth is not available, users should download and update bluetooth drivers for windows 10 regularly. - How to update drivers windows 10
 have you just installed windows 10 and your computer is missing drivers? or have you installed an automatic driver for your computer, but your computer lacks a driver? please rest assured because you can use the windows update driver to update the windows 10 driver automatically.
have you just installed windows 10 and your computer is missing drivers? or have you installed an automatic driver for your computer, but your computer lacks a driver? please rest assured because you can use the windows update driver to update the windows 10 driver automatically. - How to update all drivers for Windows 10 computers
 drivers are the drivers of all hardware components on the computer. without them, your computer cannot function normally. so how to update drivers for your computer?
drivers are the drivers of all hardware components on the computer. without them, your computer cannot function normally. so how to update drivers for your computer? - How to root out old Windows 10 drivers?
 windows update automatically downloads and installs hardware drivers when drivers are available. and when windows 10 installs new drivers, the system will save the driver installation packages on the previous version so that users can use to restore the old driver versions in case of any problems with the new driver. setting.
windows update automatically downloads and installs hardware drivers when drivers are available. and when windows 10 installs new drivers, the system will save the driver installation packages on the previous version so that users can use to restore the old driver versions in case of any problems with the new driver. setting. - Turn off driver update on Windows Update Windows 10
 on recently released versions of windows 10 build 14328 microsoft has added some new options. users can prevent windows 10 from updating drivers. by default, windows 10 automatically installs drivers from windows update when available.
on recently released versions of windows 10 build 14328 microsoft has added some new options. users can prevent windows 10 from updating drivers. by default, windows 10 automatically installs drivers from windows update when available. - How to use 3DP Chip to update or install missing drivers for the computer
 if you do not know how to use 3dp chip to find the driver to install for your computer, the following will be a detailed guide for your reference.
if you do not know how to use 3dp chip to find the driver to install for your computer, the following will be a detailed guide for your reference. - Summary of websites to download and download drivers for computers and laptops
 for users of computers, pcs, laptops, upgrading, updating drivers for components such as vga, video card, sound - sound ... is very important, because that helps the computer run faster, play games, watch videos, listen to music easily and smoother. besides using supporting software such as drivereasy, drivermax ... the use of genuine, genuine manufacturer's drivers is always recommended.
for users of computers, pcs, laptops, upgrading, updating drivers for components such as vga, video card, sound - sound ... is very important, because that helps the computer run faster, play games, watch videos, listen to music easily and smoother. besides using supporting software such as drivereasy, drivermax ... the use of genuine, genuine manufacturer's drivers is always recommended. - Automatically update drivers for Windows with Snappy Driver Installer
 snappy driver installer is free software with the function of automatically searching and updating drivers for computers. you won't have to search for compatible computers, but snappy driver installer will help you do that.
snappy driver installer is free software with the function of automatically searching and updating drivers for computers. you won't have to search for compatible computers, but snappy driver installer will help you do that. - How to update genuine automatic drivers for Dell laptops
 updating genuine drivers for dell laptops will help the device operate more power, reducing errors during use.
updating genuine drivers for dell laptops will help the device operate more power, reducing errors during use.
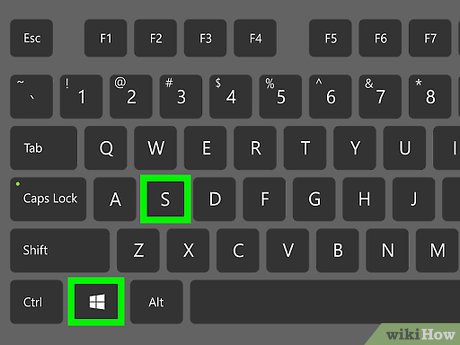
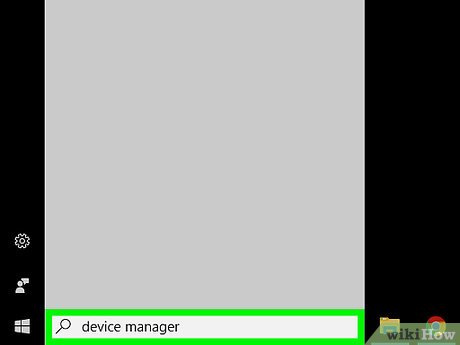
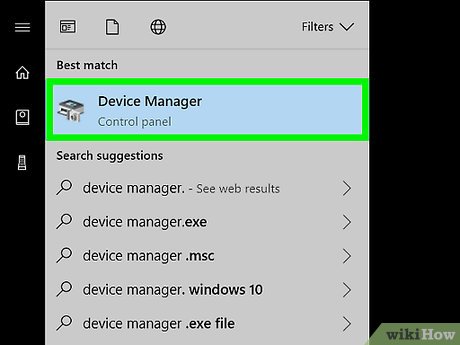
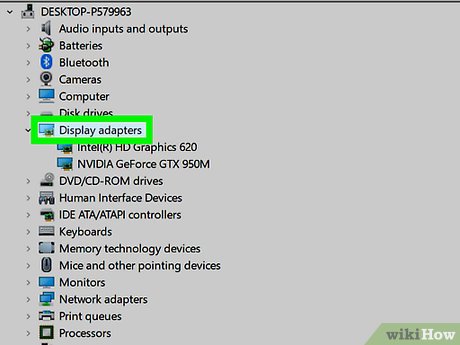












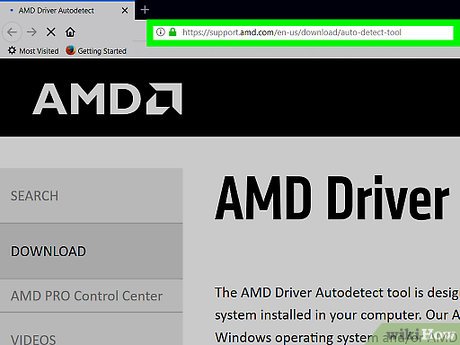














 How to Use Sendspace Wizard Desktop Tool on Windows
How to Use Sendspace Wizard Desktop Tool on Windows How to Transfer Files from Windows to iPad with HP All in One Printer Remote
How to Transfer Files from Windows to iPad with HP All in One Printer Remote How to Protect Kids' Online Safety on Windows
How to Protect Kids' Online Safety on Windows How to Use Clean Master for Windows
How to Use Clean Master for Windows How to Find the Current User on Windows
How to Find the Current User on Windows How to Select Folders to Sync with Copy on Windows
How to Select Folders to Sync with Copy on Windows