How to Give Your Windows Desktop a Makeover Using Rainmeter and Fences
Method 1 of 3:
Using Rainmeter
-
 Download Rainmeter on your PC. This is one of the best Desktop Customization tools available. It's available for free and can be downloaded from the official Rainmeter website.
Download Rainmeter on your PC. This is one of the best Desktop Customization tools available. It's available for free and can be downloaded from the official Rainmeter website.- Download the latest version of the software. Remember to always download the Final Release and not the Beta version.
- Install the application. You desktop will look something like the image above.
-
 Find a theme which suits your taste. There are a plethora of themes available, so find one which you like. To aid you in your search, some of the most popular themes can be found here. You can also find other Rainmeter themes through searching.
Find a theme which suits your taste. There are a plethora of themes available, so find one which you like. To aid you in your search, some of the most popular themes can be found here. You can also find other Rainmeter themes through searching. -
 Download the theme you like and install it. Your downloaded file will look like the image above.
Download the theme you like and install it. Your downloaded file will look like the image above.- Open the file, a dialog box will appear something like this.
- Check all the boxes and click on Install.
-
 Finished.
Finished.
Method 2 of 3:
Using Fences
-
 Download Fences from the Stardock website. Fences is not free software, so you need to buy it. You can also opt to download the free trial to experience Fences for a short time.
Download Fences from the Stardock website. Fences is not free software, so you need to buy it. You can also opt to download the free trial to experience Fences for a short time. -
 Install and run Fences by following the procedure below
Install and run Fences by following the procedure below- Once the setup has been downloaded to your PC, run it to begin the installation process
- After the installation is finished, open the shortcut created on your desktop-"Customize Fences". Many windows will appear on your desktop.
- If you're using the trial, click on Activate 30 days trial and enter your e-mail address and complete the verification process.
-
 Configure your Fences. Once you have completed the verification process, a tab will appear asking you if you would like to use the self-programmed fences or create your own fences. Choose the option which suits you.
Configure your Fences. Once you have completed the verification process, a tab will appear asking you if you would like to use the self-programmed fences or create your own fences. Choose the option which suits you.- Customize your Fences. Fences can be named by clicking on the top bar. You can add programs to a fence by dragging and dropping its shortcut into the Fence.
-
 Finished.
Finished.
Method 3 of 3:
Combining Fences and Rainmeter Together
-
 Choose a good Rainmeter theme that plays well with Fences.
Choose a good Rainmeter theme that plays well with Fences. -
 Add Fences. Customize your Fences as given above.
Add Fences. Customize your Fences as given above. -
 Finished.
Finished.
3.3 ★ | 3 Vote
You should read it
- Manage more compact Desktop monitors with Fences
- How to Make an Interactive Desktop Background
- How to use Rainmeter Widget to create widgets for Windows 10
- 3 steps to arrange desktop screen with Rainmeter
- 3 Rainmeter effects magically for office people computers on Halloween
- Top 10 Windows applications should be included in the Mac
- 9 customizable 'power' tools Windows 10 (sequel)
- How to Make a Fence in Minecraft
May be interested
- How to Troubleshoot Aero Effect Issues
 windows operating system provides a very stunning looks to its applications via aero effects. aero effect feature is available in windows 7 & windows vista and you can even enable it in windows 8. but, recently a problem with aero effects...
windows operating system provides a very stunning looks to its applications via aero effects. aero effect feature is available in windows 7 & windows vista and you can even enable it in windows 8. but, recently a problem with aero effects... - How to Update Video Card Drivers in Windows
 this wikihow teaches you how to update the graphics card drivers on a windows pc. press . this opens the search bar if it does not already appear on the task bar.
this wikihow teaches you how to update the graphics card drivers on a windows pc. press . this opens the search bar if it does not already appear on the task bar. - How to Use Sendspace Wizard Desktop Tool on Windows
 sendspace has been one of the most widely used online services for file transfers and distribution. it has been in operation since 2005, delivering huge files of up to 300mb for free and up to 10gb for pro members. this kind of service is...
sendspace has been one of the most widely used online services for file transfers and distribution. it has been in operation since 2005, delivering huge files of up to 300mb for free and up to 10gb for pro members. this kind of service is... - How to Transfer Files from Windows to iPad with HP All in One Printer Remote
 the hp all-in-one printer remote app on your ipad can do more things on top of wirelessly printing, copying, and scanning from the compatible hp printers. with this app, you can also connect to your windows computer and transfer files...
the hp all-in-one printer remote app on your ipad can do more things on top of wirelessly printing, copying, and scanning from the compatible hp printers. with this app, you can also connect to your windows computer and transfer files... - How to Protect Kids' Online Safety on Windows
 we now live in such a fast-moving society. computers, cell phones, notebooks, and laptops suddenly came into our life, making our life more plentiful and colorful, while we should also note the dangers coming with the rapid spread of...
we now live in such a fast-moving society. computers, cell phones, notebooks, and laptops suddenly came into our life, making our life more plentiful and colorful, while we should also note the dangers coming with the rapid spread of... - How to Use Clean Master for Windows
 computers have become an integral part of our lives, but handling a slow pc can become irritating at times. today, excessive internet usage and installation of large software files has made pcs slower than ever before. if that is the case,...
computers have become an integral part of our lives, but handling a slow pc can become irritating at times. today, excessive internet usage and installation of large software files has made pcs slower than ever before. if that is the case,...





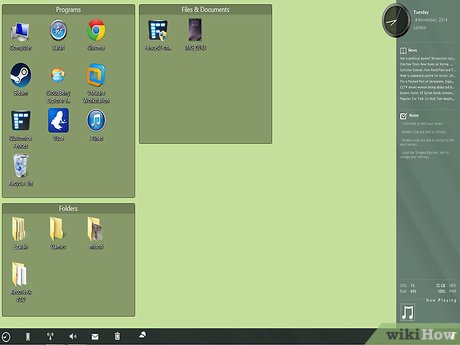






 Manage more compact Desktop monitors with Fences
Manage more compact Desktop monitors with Fences How to Use Rainmeter
How to Use Rainmeter Rainmeter - Design your own Desktop screen
Rainmeter - Design your own Desktop screen How to Make an Interactive Desktop Background
How to Make an Interactive Desktop Background 3 steps to arrange desktop screen with Rainmeter
3 steps to arrange desktop screen with Rainmeter