How to Move on After Windows XP End of Support
Method 1 of 2:
Upgrading your OS
-
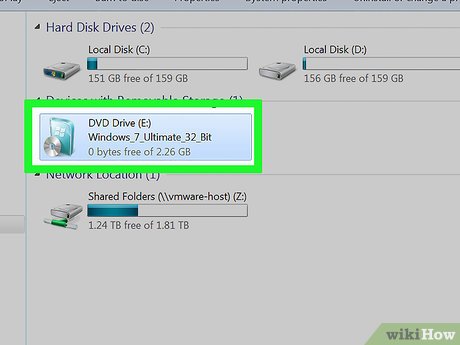 Insert your Windows Installation media, whether it would be a disc, or a USB flash drive. For this example, we will use Windows 7 media.
Insert your Windows Installation media, whether it would be a disc, or a USB flash drive. For this example, we will use Windows 7 media. -
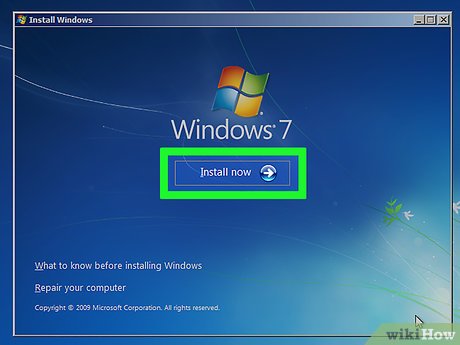 Open the setup program. Open Windows Explorer, navigate to your media, and run "Setup.exe".
Open the setup program. Open Windows Explorer, navigate to your media, and run "Setup.exe".- You can also boot from the installation media. Make sure the setting in your BIOS is on if you decide to boot from the media. This is required if you are dual-booting.
- Click Install Now when prompted.
- For users who are upgrading, the option "Check Compatibility Online" may appear with "Install Now".
-
 Click "Go online to get the latest updates for installation (Recommended)". After Setup starts, you may be asked if you would like to receive the latest updates for installation. Getting updates ensures that installation succeeds and update your PC.
Click "Go online to get the latest updates for installation (Recommended)". After Setup starts, you may be asked if you would like to receive the latest updates for installation. Getting updates ensures that installation succeeds and update your PC. -
 Choose your Windows Edition. Depending on your media, you may be asked to choose the edition of Windows to install.
Choose your Windows Edition. Depending on your media, you may be asked to choose the edition of Windows to install.- Always make sure your product key matches the correct version of Windows.
- Keep in mind that your system cannot run a 64-bit OS without a 64-bit capable processor.
-
 Choose if you will upgrade or clean install. Clean Installs don't keep files & settings.
Choose if you will upgrade or clean install. Clean Installs don't keep files & settings.- You cannot upgrade a 32-bit edition to a 64-bit edition, and vise versa.
- Upgrading will keep files and settings. Your PC will check compatibility with Windows 7.
- Some XP users may not be able to directly upgrade. You may need to clean install.
-
 Make sure the license terms are accepted, and setup will begin. Setup may take several hours, so be patient.
Make sure the license terms are accepted, and setup will begin. Setup may take several hours, so be patient.- It is normal for your PC to restart several times and flash.
- If the prompt "Press any key to boot from CD or DVD" appears during a setup restart, do not press a key. Windows will proceed to boot from setup.
-
 When setup is complete, enter a username and computer name. After that, proceed with the on-screen instructions.
When setup is complete, enter a username and computer name. After that, proceed with the on-screen instructions. -
 Enter your 25-character Windows product key. The product key is similar to this:XXXXX-XXXXX-XXXXX-XXXXX-XXXXX
Enter your 25-character Windows product key. The product key is similar to this:XXXXX-XXXXX-XXXXX-XXXXX-XXXXX- Type your key slowly, and ensure you typed it correctly.
- DO NOT illegally get product keys. You should purchase a legal, genuine product key.
-
 Find yourself at the desktop. Click the Start Orb, and click "Getting Started" to help you get started with your new version of Windows.
Find yourself at the desktop. Click the Start Orb, and click "Getting Started" to help you get started with your new version of Windows.
Method 2 of 2:
Staying on Windows XP
-
 Download a reputable antivirus and anti-malware program. These apps protect your PC from malicious software and attackers.
Download a reputable antivirus and anti-malware program. These apps protect your PC from malicious software and attackers.- There are fake software programs that claim to be anti-viruses. One clue to help identify imposters is that they usually ask for money for a full version that removes malware. They may also show exaggerated results.
-
 Download a fast, stable browser. Internet Explorer 8, the latest version of IE compatible with XP, is unsupported. It exposes your PC to additional threats. Two good alternatives are Google Chrome and Firefox.
Download a fast, stable browser. Internet Explorer 8, the latest version of IE compatible with XP, is unsupported. It exposes your PC to additional threats. Two good alternatives are Google Chrome and Firefox.- Chrome is ending support for XP soon, so keep that in mind.
-
 Make sure you have all Windows Updates prior to the end of support. These updates help protect your PC and speed it up.
Make sure you have all Windows Updates prior to the end of support. These updates help protect your PC and speed it up. -
 Perform basic maintenance tasks, such as cleaning junk files and defragmenting your hard drive. These help speed up your PC.
Perform basic maintenance tasks, such as cleaning junk files and defragmenting your hard drive. These help speed up your PC. -
 Have installation media ready, in case you need to clean install.
Have installation media ready, in case you need to clean install.- Have a product key with it.
4 ★ | 1 Vote
You should read it
- Summary of shortcuts in Windows Media Player
- How to download and install Windows Media Player 12 on Windows 10
- 5 alternatives to Windows Media Center in Windows 10
- Steps to initially set up a new SSD on Windows 10
- 22 shortcuts to VLC for Windows and Mac
- How to Download Windows Media Center
- Set up VLC Media Player as the default multimedia player on Windows 10
- How to Reinstall Windows Media Player
May be interested
- Why did Microsoft end support for Windows 8.1?
 windows 8.1 offers a more stable user experience and is an improvement over windows 8. however, like every other windows product, the end of support is only a matter of time.
windows 8.1 offers a more stable user experience and is an improvement over windows 8. however, like every other windows product, the end of support is only a matter of time. - How to move apps and programs installed in Windows 10
 if you've installed a lot of apps and programs on your windows 10 system, you might want to move them to another drive to free up space. you may also need to change your default installation location.
if you've installed a lot of apps and programs on your windows 10 system, you might want to move them to another drive to free up space. you may also need to change your default installation location. - Why will so many people leave Windows forever when Windows 10 support ends?
 windows 10 is coming to the end of its lifecycle, and with it, so is many people's time with windows. as microsoft prepares to stop supporting it, many people will be moving away from this operating system.
windows 10 is coming to the end of its lifecycle, and with it, so is many people's time with windows. as microsoft prepares to stop supporting it, many people will be moving away from this operating system. - Instructions on how to move tables in Word
 the following article introduces you to move tables in word. before you move you need to edit the properties for the table otherwise move or copy the table is not in the right position.
the following article introduces you to move tables in word. before you move you need to edit the properties for the table otherwise move or copy the table is not in the right position. - Windows 10 is about to have major changes to Project Reunion
 since the release of windows 8 and metro ui, microsoft has worked to modernize windows and its development platforms. microsoft has also tried to convince developers to move to a modern platform and support windows store.
since the release of windows 8 and metro ui, microsoft has worked to modernize windows and its development platforms. microsoft has also tried to convince developers to move to a modern platform and support windows store. - How to move games from one screen to another in Windows
 if you are using a windows pc system with a multi-monitor setup, or a separate monitor with a laptop and launching a game, sometimes the game may appear on the screen where you don't want it. .
if you are using a windows pc system with a multi-monitor setup, or a separate monitor with a laptop and launching a game, sometimes the game may appear on the screen where you don't want it. . - How to Move Windows 11 Start Menu to the Left
 if you don't like windows 11's start button in the middle of the taskbar, you can move the start menu and application icons back to the left corner in just a few quick steps. although there is no longer a vertical taskbar, you can still customize the taskbar in other ways, such as auto-hide and change the visible icons. tipsmake today will guide you how to move the start menu on windows 11 to the traditional position on the left side of the screen, as well as how to customize the taskbar to your liking.
if you don't like windows 11's start button in the middle of the taskbar, you can move the start menu and application icons back to the left corner in just a few quick steps. although there is no longer a vertical taskbar, you can still customize the taskbar in other ways, such as auto-hide and change the visible icons. tipsmake today will guide you how to move the start menu on windows 11 to the traditional position on the left side of the screen, as well as how to customize the taskbar to your liking. - How to Move Columns in Excel
 this wikihow teaches you how move a column to another location in microsoft excel for windows or macos. click the letter above the column you want to move. this selects the column.
this wikihow teaches you how move a column to another location in microsoft excel for windows or macos. click the letter above the column you want to move. this selects the column. - How to enable / disable TRIM support for SSDs in Windows 10
 this guide will show you how to check the current status of trim support for ssds and to enable or disable trim support for ntfs and refs file systems in windows 10.
this guide will show you how to check the current status of trim support for ssds and to enable or disable trim support for ntfs and refs file systems in windows 10. - Instructions for setting up Windows Hello face recognition on Windows 10
 windows hello is a convenient and useful new feature integrated by microsoft for windows 10 with the ability to identify user faces, security support and support for faster login when using the operating system.
windows hello is a convenient and useful new feature integrated by microsoft for windows 10 with the ability to identify user faces, security support and support for faster login when using the operating system.


















 How to Give Your Windows Desktop a Makeover Using Rainmeter and Fences
How to Give Your Windows Desktop a Makeover Using Rainmeter and Fences How to Troubleshoot Aero Effect Issues
How to Troubleshoot Aero Effect Issues How to Update Video Card Drivers in Windows
How to Update Video Card Drivers in Windows How to Use Sendspace Wizard Desktop Tool on Windows
How to Use Sendspace Wizard Desktop Tool on Windows How to Transfer Files from Windows to iPad with HP All in One Printer Remote
How to Transfer Files from Windows to iPad with HP All in One Printer Remote How to Protect Kids' Online Safety on Windows
How to Protect Kids' Online Safety on Windows