How to Record a Video in Windows
Method 1 of 2:
Using the Xbox App
-
 Open the search bar. If you see the search bar or a circle icon on the left side of the task bar, click it. If not, press ⊞ Win+S to open search.
Open the search bar. If you see the search bar or a circle icon on the left side of the task bar, click it. If not, press ⊞ Win+S to open search. -
 Type xbox into the search bar. A list of search results will appear.
Type xbox into the search bar. A list of search results will appear. -
 Click Xbox. It's the green and white icon with an 'x' in a circle.
Click Xbox. It's the green and white icon with an 'x' in a circle.- If you uninstalled this app, follow the link on the screen to download it from the Microsoft App Store.
-
 Click Sign in. It's at the center of the screen.
Click Sign in. It's at the center of the screen. -
 Log in with your Microsoft account. It's the username and password you use to sign into Windows and/or Outlook.com.
Log in with your Microsoft account. It's the username and password you use to sign into Windows and/or Outlook.com. -
 Open the video you want to record. You can record any video in any app, such as in a web browser or your favorite video player.
Open the video you want to record. You can record any video in any app, such as in a web browser or your favorite video player. -
 Press ⊞ Win+G. A pop-up will appear at the bottom of the video.
Press ⊞ Win+G. A pop-up will appear at the bottom of the video. -
 Click Yes, this is a game. A recording panel will appear.
Click Yes, this is a game. A recording panel will appear. -
 Click the record button. It's the red circle on the recording panel. This minimized the recording panel and begins recording the video that's playing.
Click the record button. It's the red circle on the recording panel. This minimized the recording panel and begins recording the video that's playing. -
 Click the play button on the video you want to record. The video will begin to play.
Click the play button on the video you want to record. The video will begin to play. -
 Click the stop button when you're finished. The video will stop recording.
Click the stop button when you're finished. The video will stop recording.- To find the video you recorded, click the icon on the left side of Xbox that looks like a film strip with a game controller on top. A list of your recorded videos will appear.
- To open the recorded video, click it in this list.
Method 2 of 2:
Using OBS Studio
-
 Open OBS Studio. To find it, open the Start menu, select All Apps, then click OBS Studio.
Open OBS Studio. To find it, open the Start menu, select All Apps, then click OBS Studio. -
 Navigate to the video you want to record. You can record any video in any app, such as in a web browser or your favorite video player.
Navigate to the video you want to record. You can record any video in any app, such as in a web browser or your favorite video player. -
 Return to OBS Studio. You should see it in the taskbar, which is usually at the bottom of the screen.
Return to OBS Studio. You should see it in the taskbar, which is usually at the bottom of the screen. -
 Click + in the 'Sources' box. It's at the bottom-left corner of OBS. A menu will appear.
Click + in the 'Sources' box. It's at the bottom-left corner of OBS. A menu will appear. -
 Click Window Capture.
Click Window Capture. -
 Type a name for the source. It's fine to use the default name, but you can type something else here if you wish, such as the name of the video or app you're recording.
Type a name for the source. It's fine to use the default name, but you can type something else here if you wish, such as the name of the video or app you're recording. -
 Click OK. The Properties window will appear.
Click OK. The Properties window will appear. -
 Select the app you're recording from the 'Window' drop-down. It's the first menu on the Properties window.
Select the app you're recording from the 'Window' drop-down. It's the first menu on the Properties window.- For example, if you opened a video that's playing in VLC Media Player, select that video from the menu.
- If you're watching a video in a web browser, select that from the menu.
-
 Remove the check mark from 'Capture Cursor.' This ensures that your mouse movements will not appear in the recording.
Remove the check mark from 'Capture Cursor.' This ensures that your mouse movements will not appear in the recording. -
 Click OK.
Click OK. -
 Click Start Recording. It's near the bottom-right corner of OBS. The selected window is now recording.
Click Start Recording. It's near the bottom-right corner of OBS. The selected window is now recording. -
 Return to the video you're recording and click Play. OBS is now recording the video in the selected window.
Return to the video you're recording and click Play. OBS is now recording the video in the selected window. -
 Click Stop Recording when you're finished. It's near the bottom-right corner of OBS. The recorded video is now saved to the Videos folder on your computer.
Click Stop Recording when you're finished. It's near the bottom-right corner of OBS. The recorded video is now saved to the Videos folder on your computer.
4 ★ | 1 Vote
You should read it
- How to enable HDR video recording on iPhone
- 8 tweaks to help you improve video recording quality
- Tips to increase sound quality when recording videos with smartphones
- Learn video recording standards with smartphones
- How to shoot Mobile Union videos on Android, iPhone
- Pocket some quality video recording tips on iPhone
- How to record video with a laptop without installing software
- How to record a video screen, webcam using the LookIt widget
May be interested
- How to Video Tape Video Games
 playing video games can be stressful. so, what is better than watching yourself play? you can record your video games for reference, entertainment and good memories later, but you're not a tech nut? forget digital recording, just directly...
playing video games can be stressful. so, what is better than watching yourself play? you can record your video games for reference, entertainment and good memories later, but you're not a tech nut? forget digital recording, just directly... - How to turn off Game DVR on Windows 10
 game dvr on windows 10 computer will record video screen, take photos when playing games. however, if you do not use this tool, you should turn off system resources.
game dvr on windows 10 computer will record video screen, take photos when playing games. however, if you do not use this tool, you should turn off system resources. - Instructions to record screen video on Windows 7 without software
 the following article guides you to record the windows 7 computer screen without wanting to install any supporting software.
the following article guides you to record the windows 7 computer screen without wanting to install any supporting software. - Instructions for recording secret videos when turning off the screen on Android
 the two video recording applications below will help you schedule video recording, activate video recording by sms or record a secret video even when turning off the android screen.
the two video recording applications below will help you schedule video recording, activate video recording by sms or record a secret video even when turning off the android screen. - How to record videos with QuickTime Player on Mac
 if you want to record video on a mac, you can use the built-in quicktime player right away. we can record all actions on the screen easily and then export to video so we can send it to friends.
if you want to record video on a mac, you can use the built-in quicktime player right away. we can record all actions on the screen easily and then export to video so we can send it to friends. - Instructions for rotating screen, video game using Bandicam software
 with bandicam you can easily record videos, record actions on your computer screen with high quality for business purposes such as presentations or lectures ... also, you can record re video game web to share with many other gamers. please refer to our video camera tutorial with bandicam below.
with bandicam you can easily record videos, record actions on your computer screen with high quality for business purposes such as presentations or lectures ... also, you can record re video game web to share with many other gamers. please refer to our video camera tutorial with bandicam below. - Computer Tips : How to record Windows 11 screen video with Xbox Game Bar
 windows 11 has microsoft built-in xbox game bar tool that allows users to record extremely useful screen videos, if you do not know how to record screen videos on windows 11 with xbox game bar, you can refer to the instructions. in the article below of tipsmake.
windows 11 has microsoft built-in xbox game bar tool that allows users to record extremely useful screen videos, if you do not know how to record screen videos on windows 11 with xbox game bar, you can refer to the instructions. in the article below of tipsmake. - How to record audio on Windows 11
 whether you want to practice a speech, master a foreign language, or create a podcast, recording audio on a windows 11 pc is a simple process.
whether you want to practice a speech, master a foreign language, or create a podcast, recording audio on a windows 11 pc is a simple process. - Screen capture tools for GIF screens for Windows 10
 most computer screen video capture software only record videos in mp4 format. however, with the tools below you can record screen video as gif.
most computer screen video capture software only record videos in mp4 format. however, with the tools below you can record screen video as gif. - How to record videos repeatedly on Zalo
 the loop video feature on zalo allows users to record videos repeatedly on video moments, creating extremely interesting videos.
the loop video feature on zalo allows users to record videos repeatedly on video moments, creating extremely interesting videos.
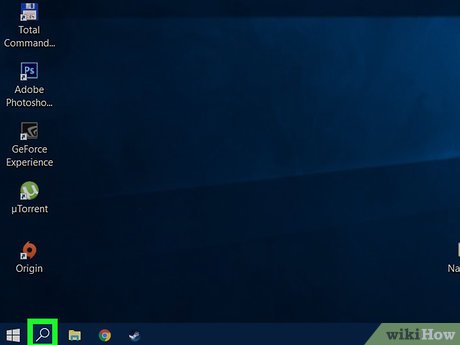
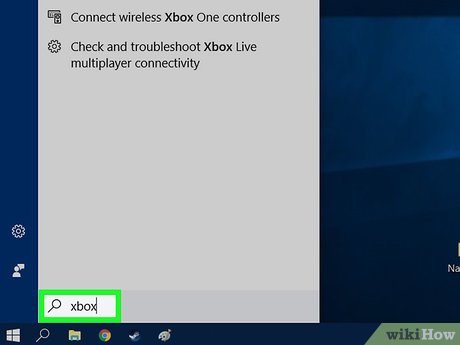
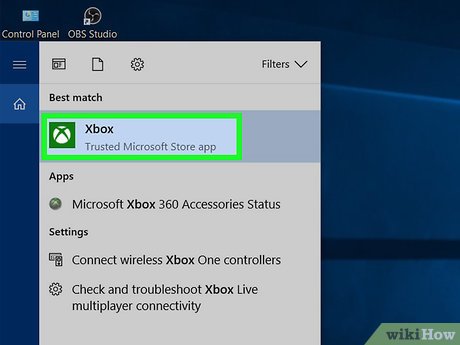
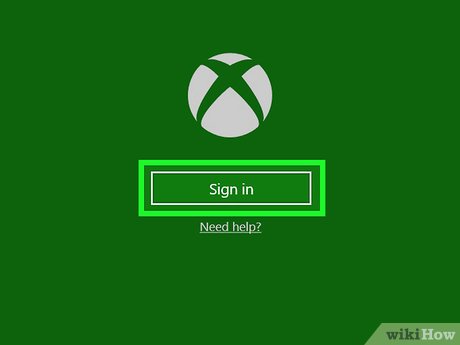
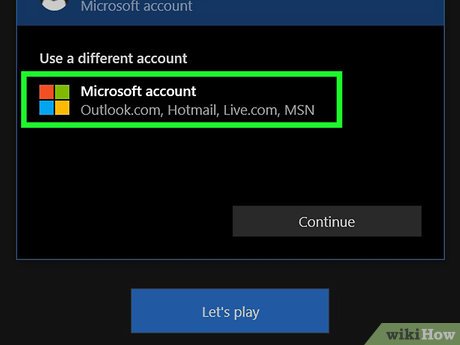
















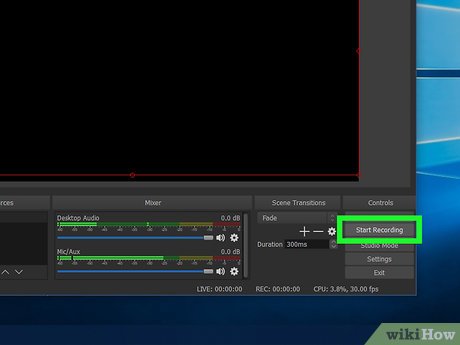












 How to Clean the Windows Context Menu via Registry
How to Clean the Windows Context Menu via Registry How to Move on After Windows XP End of Support
How to Move on After Windows XP End of Support How to Give Your Windows Desktop a Makeover Using Rainmeter and Fences
How to Give Your Windows Desktop a Makeover Using Rainmeter and Fences How to Troubleshoot Aero Effect Issues
How to Troubleshoot Aero Effect Issues How to Update Video Card Drivers in Windows
How to Update Video Card Drivers in Windows How to Use Sendspace Wizard Desktop Tool on Windows
How to Use Sendspace Wizard Desktop Tool on Windows